With Google Docs, you have instant access to your files anytime -- whether you’re at the office on your desktop, on the go with your mobile phone, or at home on your laptop.
When you need to print your documents from anywhere, FedEx Office® is now making it even easier with a Google Docs feature. With FedEx Office Print Online, you can upload and access your Google Docs directly from their site, choose what file types to print and customize your printing options. Once you’ve completed your order, you can choose to pick up the prints at a local FedEx Office retail location or have them delivered right to your door.
So whether you’re creating brochures for your business or a mid-term project to share with classmates, the power of the web helps you access your files from anywhere and even get them into your hands, literally.
Rabu, 31 Agustus 2011
Selasa, 30 Agustus 2011
This week in Docs: Page numbers in documents and one click to Google Cloud Print
This week in Docs, we’re announcing page numbers and page count in documents, plus one click to Google Cloud Print -- a couple features that we hope will save you time and energy.
Page numbers and page count in documents
Today we’re making it possible to add page numbers and page count to your documents. You can use the Insert > Page number option to add page numbers to the header or footer of your documents.

We’ve also added the option to insert page count, which displays the total number of pages in your document. You can combine the page number and the page count to create more advanced headers and footers. For example, to create the “Page 3 of 15” header below, take the following steps:

Print with Google Cloud Print in just one click
Earlier this year, we announced Google Cloud Print for mobile documents. Google Cloud Print is a service in Beta that allows printing from any app on any device, OS or browser without the need to install any software.
We’re making it easier to print on the go directly from your mobile documents list in Google Docs. Simply select a document from the documents list and click on Actions > Print from the bottom toolbar. Currently, you can use Cloud Print in Google documents and spreadsheets.
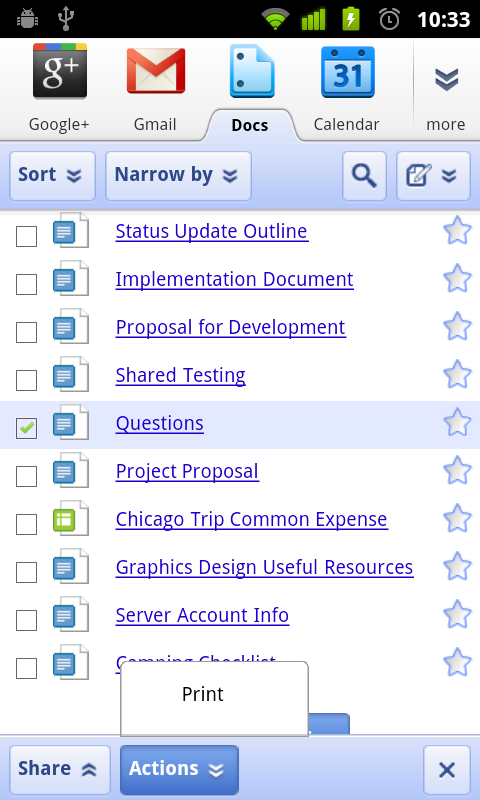
To get started, you’ll need to connect your printer to Google Cloud Print. To learn more, check out the new site.
We hope you’ll take advantage of these latest features. Stay tuned for the next This Week in Docs.
Posted by: Chris Graves, Software Engineer Intern
Page numbers and page count in documents
Today we’re making it possible to add page numbers and page count to your documents. You can use the Insert > Page number option to add page numbers to the header or footer of your documents.

We’ve also added the option to insert page count, which displays the total number of pages in your document. You can combine the page number and the page count to create more advanced headers and footers. For example, to create the “Page 3 of 15” header below, take the following steps:
- Go to Insert > Header.
- Click the right align icon in the toolbar to move the cursor to the upper right corner.
- Type the word “Page”.
- Go to Insert > Page number > Top of page to add page numbers to the headers of your document.
- Type the word “of”.
- Go to Insert > Page count to add the total number of pages to the headers of your document.

Print with Google Cloud Print in just one click
Earlier this year, we announced Google Cloud Print for mobile documents. Google Cloud Print is a service in Beta that allows printing from any app on any device, OS or browser without the need to install any software.
We’re making it easier to print on the go directly from your mobile documents list in Google Docs. Simply select a document from the documents list and click on Actions > Print from the bottom toolbar. Currently, you can use Cloud Print in Google documents and spreadsheets.
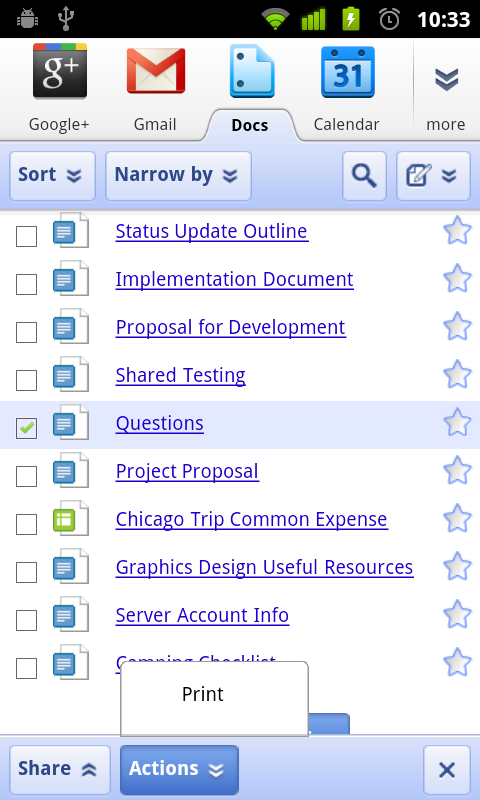
To get started, you’ll need to connect your printer to Google Cloud Print. To learn more, check out the new site.
We hope you’ll take advantage of these latest features. Stay tuned for the next This Week in Docs.
Posted by: Chris Graves, Software Engineer Intern
Rabu, 24 Agustus 2011
The Google Docs app for Android now with Web Clipboard and in 46 languages
In April, we introduced the Google Docs app for Android, which allows you to access and create new docs on the go, directly from an app on your Android phone. Since then, we’ve continued to work on ways to improve your mobile experience, and I’m excited to share a couple of new updates that we hope will do just that.
Starting today, you can easily take pictures with your Android phone and insert them into a Google document, using the new Web Clipboard feature. Here’s how:
1. From the Docs widget on your phone, tap the camera icon.

2. Snap a photo then select Send to Web Clipboard and press OK.

3. Open any Google document from your computer. Click the Web Clipboard icon and select the item to paste into your doc.
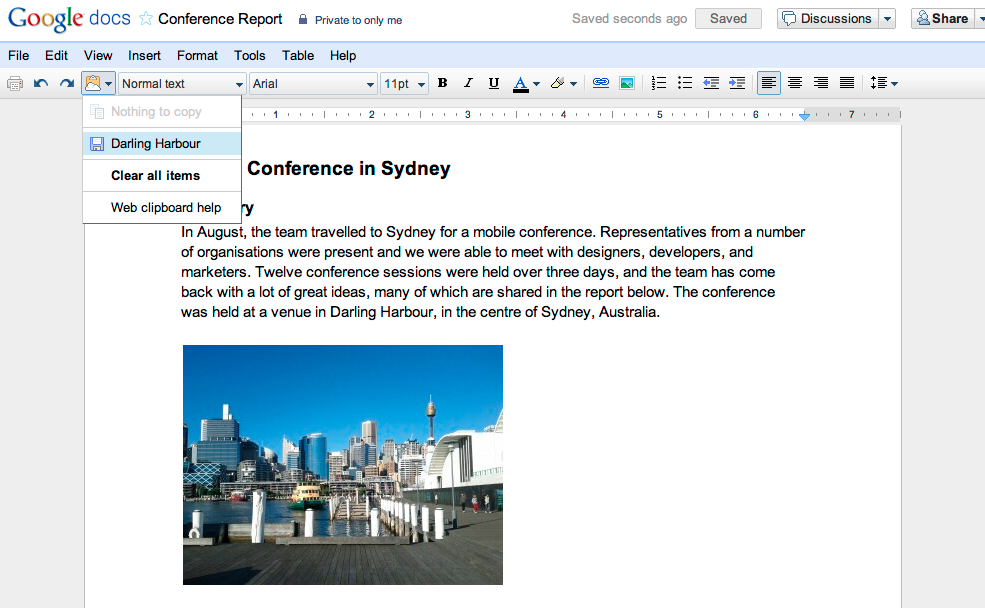
A couple of other new features for the Android app include improved open and send options. You can open your documents with any compatible viewer application or send a doc as an attachment through email or another app on your phone.
Last but certainly not least, we’re making the Docs app available in 45 additional languages so more users around the world can access, share and edit on the go. Here’s an example of what the app looks like in German:
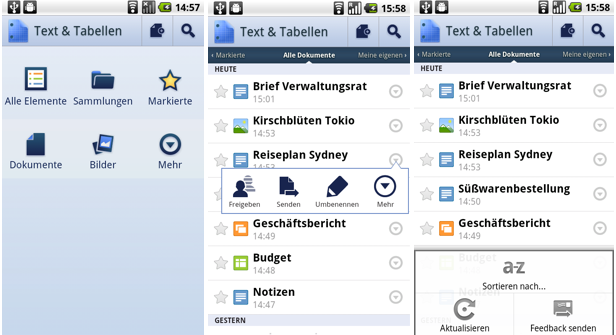
You can grab the app from Android Market and learn more by visiting the help center. As always, let us know what you think in the comments or on the forum.
Posted by: Tobias Thierer, Software Engineer
Starting today, you can easily take pictures with your Android phone and insert them into a Google document, using the new Web Clipboard feature. Here’s how:
1. From the Docs widget on your phone, tap the camera icon.

2. Snap a photo then select Send to Web Clipboard and press OK.

3. Open any Google document from your computer. Click the Web Clipboard icon and select the item to paste into your doc.
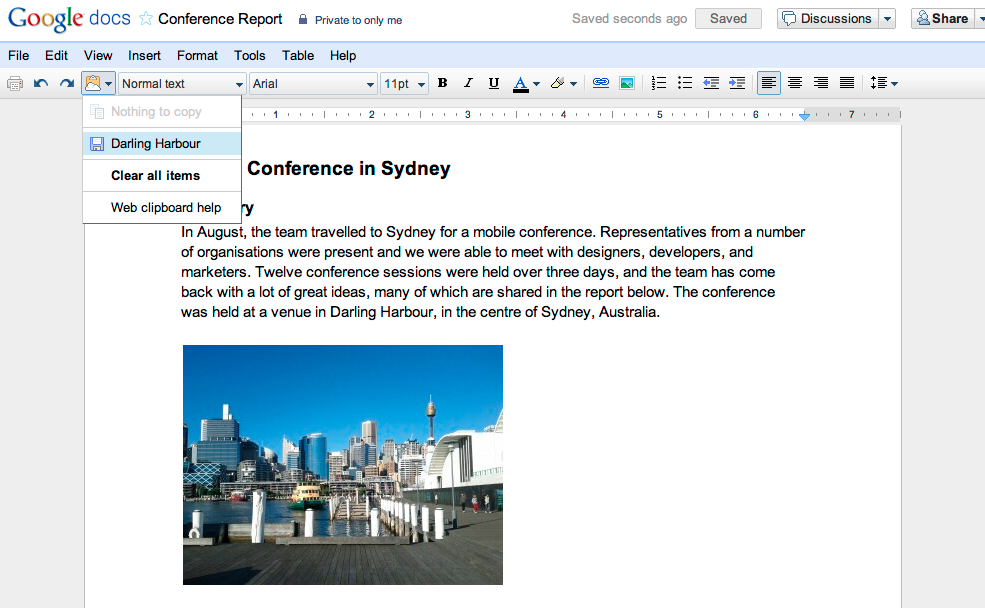
A couple of other new features for the Android app include improved open and send options. You can open your documents with any compatible viewer application or send a doc as an attachment through email or another app on your phone.
Last but certainly not least, we’re making the Docs app available in 45 additional languages so more users around the world can access, share and edit on the go. Here’s an example of what the app looks like in German:
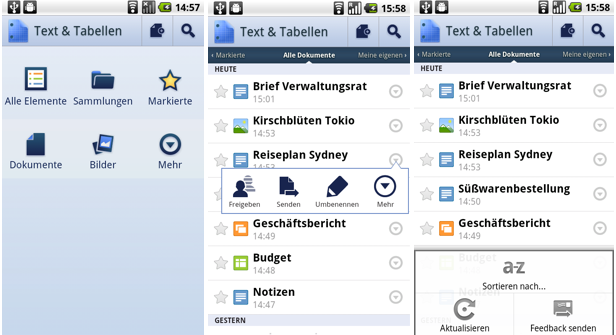
You can grab the app from Android Market and learn more by visiting the help center. As always, let us know what you think in the comments or on the forum.
Posted by: Tobias Thierer, Software Engineer
Selasa, 23 Agustus 2011
How I use Google Docs as a student
Shep McAllister is a rising senior at Trinity University in San Antonio, TX, and editor of the popular student blog HackCollege. For the past several years, he has done his college coursework exclusively on Google Docs, and today he shares his five favorite uses for the platform in the classroom.
When I started out at Trinity University, I didn’t know much about Google Docs and relied heavily on desktop word processors. As I became increasingly frustrated with these programs crashing mid-sentence, I thought I’d give Google Docs a try. But what started as an experiment to test Google Docs for group projects and class notes quickly became a permanent solution for all of my schoolwork, and I haven’t looked back once. Here are a few of my favorite uses of Google Docs in college:
1. Work together on group projects
Before I started using Google Docs, group projects were a nightmare. A co-authored paper would fragment into a dozen different documents. Group presentations became last minute scrambles to get combine slides. Any information sharing about our project took place in splintered email threads. With Google Docs, my class groups are able work together on the same presentation or paper simultaneously while sharing links and ideas in a separate doc. The discussions feature released earlier this year made collaboration even simpler.
2. Take notes collaboratively
My classmates and I always get together near exam time to combine our notes and share ideas, so why not do it in real time? I work with friends to take in-class notes on a single Google doc, allowing everyone to come away with a more thorough set of notes than they could have written individually. I discuss this concept in more detail on my blog, HackCollege.
3. Convert PDFs and handouts to searchable text with Optical Character Recognition (OCR)
As a student, I get a lot of assigned reading as PDF files. Unfortunately, most of them are low-quality scans from the library, which makes it hard to search through them for keywords or make annotations. With Google Docs’ OCR capabilities, I’m able to upload a low-quality PDF and receive an editable text document in return. This also works well for any important handouts professors give out in class -- I just scan the handout and upload to Google Docs, keeping all of my class material in one place.
4. Save major assignments in the cloud
Writing important papers in Google Docs allows me to access my assignments and papers from any computer, anywhere. I can’t count the number of times I’ve been stuck in the library without my laptop, or only have my smartphone handy. With Google Docs, it doesn’t matter, because all of my assignments are stored in the cloud, meaning I don’t have to be tethered to my laptop to get work done. This saved my sanity (and GPA) during finals last semester, when my computer crashed and was out of commission for over a week. Luckily, there was no need to panic, because I knew my final papers and study guides were tucked safely in the Google Docs cloud, instead of my dying hard drive.
5. Collect information from a group with forms
Before I started using Google Docs, organizing my classmates for a group dinner or campus event was a nightmare. Now, I use Google Docs to create web forms to send to my friends and classmates. My friends have gotten involved too, using it for keeping track of club participation, voting on housing for their fraternity’s beach weekend, and even conducting surveys for major research projects.
Posted by: Shep McAllister, HackCollege.com Blogger & Trinity University Student
When I started out at Trinity University, I didn’t know much about Google Docs and relied heavily on desktop word processors. As I became increasingly frustrated with these programs crashing mid-sentence, I thought I’d give Google Docs a try. But what started as an experiment to test Google Docs for group projects and class notes quickly became a permanent solution for all of my schoolwork, and I haven’t looked back once. Here are a few of my favorite uses of Google Docs in college:
1. Work together on group projects
Before I started using Google Docs, group projects were a nightmare. A co-authored paper would fragment into a dozen different documents. Group presentations became last minute scrambles to get combine slides. Any information sharing about our project took place in splintered email threads. With Google Docs, my class groups are able work together on the same presentation or paper simultaneously while sharing links and ideas in a separate doc. The discussions feature released earlier this year made collaboration even simpler.
2. Take notes collaboratively
My classmates and I always get together near exam time to combine our notes and share ideas, so why not do it in real time? I work with friends to take in-class notes on a single Google doc, allowing everyone to come away with a more thorough set of notes than they could have written individually. I discuss this concept in more detail on my blog, HackCollege.
3. Convert PDFs and handouts to searchable text with Optical Character Recognition (OCR)
As a student, I get a lot of assigned reading as PDF files. Unfortunately, most of them are low-quality scans from the library, which makes it hard to search through them for keywords or make annotations. With Google Docs’ OCR capabilities, I’m able to upload a low-quality PDF and receive an editable text document in return. This also works well for any important handouts professors give out in class -- I just scan the handout and upload to Google Docs, keeping all of my class material in one place.
4. Save major assignments in the cloud
Writing important papers in Google Docs allows me to access my assignments and papers from any computer, anywhere. I can’t count the number of times I’ve been stuck in the library without my laptop, or only have my smartphone handy. With Google Docs, it doesn’t matter, because all of my assignments are stored in the cloud, meaning I don’t have to be tethered to my laptop to get work done. This saved my sanity (and GPA) during finals last semester, when my computer crashed and was out of commission for over a week. Luckily, there was no need to panic, because I knew my final papers and study guides were tucked safely in the Google Docs cloud, instead of my dying hard drive.
5. Collect information from a group with forms
Before I started using Google Docs, organizing my classmates for a group dinner or campus event was a nightmare. Now, I use Google Docs to create web forms to send to my friends and classmates. My friends have gotten involved too, using it for keeping track of club participation, voting on housing for their fraternity’s beach weekend, and even conducting surveys for major research projects.
Posted by: Shep McAllister, HackCollege.com Blogger & Trinity University Student
Jumat, 19 Agustus 2011
The Google Docs team beats the heat at our summer picnic
Hello from the Google Docs team! It's been a hot summer in many parts of the United States, so our New York based team escaped to Governor's Island for a refreshing afternoon of team bonding.

Wishing all of you a happy (and collaborative!) month of August -- wherever you are.
Posted by: Teresa Wu, Community Manager

Wishing all of you a happy (and collaborative!) month of August -- wherever you are.
Posted by: Teresa Wu, Community Manager
Kamis, 18 Agustus 2011
Better control in Google Sites with page-level permissions
Today we’re introducing page-level permissions, a new feature that will allow you to control who can view and edit your Google Site on a page by page basis.
Using page-level permissions, you can make some pages private for certain users while keeping other pages public for everyone to see. For instance, let’s say you have a Google Site that you’ve shared with your team and your manager. You can allow your team to see one set of pages, let your manager edit another set of pages, and keep yet another set of pages private for only you.
Only site owners have the ability to enable this feature, which is turned off by default for new and existing sites. To turn on page-level permissions, go to More Actions > Sharing and Permissions.

From there, click Enable page-level permissions. Then, in the dialog box, click Turn on page-level permissions.
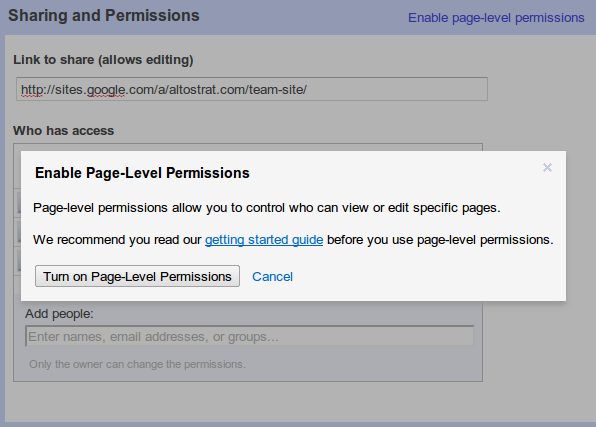
Once page-level permissions is enabled, you’ll have three options to choose from:

Using page-level permissions should give you greater control over who can edit and access your Google site. To learn more about setting page-level permissions, take a look at our getting started guide. Let us know what you think in our support forums.
Posted by: Eric Zhang, Software Engineer
Using page-level permissions, you can make some pages private for certain users while keeping other pages public for everyone to see. For instance, let’s say you have a Google Site that you’ve shared with your team and your manager. You can allow your team to see one set of pages, let your manager edit another set of pages, and keep yet another set of pages private for only you.
Only site owners have the ability to enable this feature, which is turned off by default for new and existing sites. To turn on page-level permissions, go to More Actions > Sharing and Permissions.

From there, click Enable page-level permissions. Then, in the dialog box, click Turn on page-level permissions.
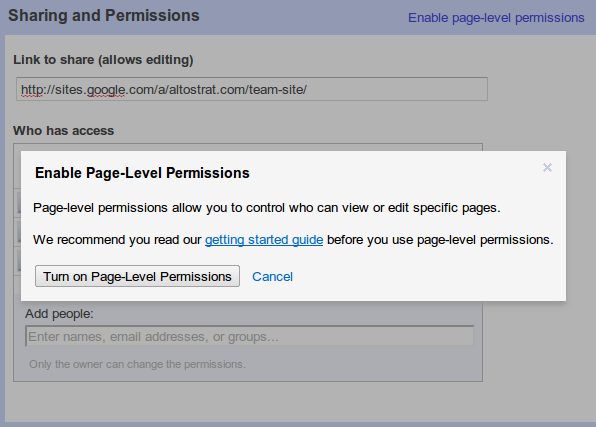
Once page-level permissions is enabled, you’ll have three options to choose from:
- allow a page to inherit all of your site-level permissions
- elect to include future site-level changes to a page
- prevent a page from inheriting any future changes made at the site-level

Using page-level permissions should give you greater control over who can edit and access your Google site. To learn more about setting page-level permissions, take a look at our getting started guide. Let us know what you think in our support forums.
Posted by: Eric Zhang, Software Engineer
Selasa, 09 Agustus 2011
Making Google spreadsheet functions easier to discover and use
From the simple SUM function to GoogleLookup, Google spreadsheets continues to add features that help you power through data. But sometimes it can be a challenge to find the one you need to use or figure out the right way to use it. We’ve made the following improvements to help you quickly discover and understand all of the powerful functions that Google spreadsheets has to offer.
Help snippets directly in spreadsheets
You shouldn’t have to interrupt your work to figure out how to build a particular formula, which is why we’re bringing help documentation directly into Google spreadsheets.
As soon as you start typing a formula into a cell, you’ll notice an auto-suggest box with the name and syntax of the function you might be looking for. Mouse over any of the suggested functions, and you’ll see a description that explains the function, its syntax, and how it’s used. You’ll also see links to related content and a link to the complete list of functions.

Auto-suggest displays syntax and help documentation for all 300+ available functions and even recognizes nested functions, making it easier to build complex formulas.
Revamped help documentation in the Google Docs Help Center
We’ve also completely rebuilt our help documentation for Google spreadsheet functions with invaluable input from some of our most active forum users such as ahab, yogia1, Ted J, A.P.L, MarinusP, and other forum Top Contributors. Here’s a look at what’s new:
Posted by: Michael Schidlowsky, Software Engineer
Help snippets directly in spreadsheets
You shouldn’t have to interrupt your work to figure out how to build a particular formula, which is why we’re bringing help documentation directly into Google spreadsheets.
As soon as you start typing a formula into a cell, you’ll notice an auto-suggest box with the name and syntax of the function you might be looking for. Mouse over any of the suggested functions, and you’ll see a description that explains the function, its syntax, and how it’s used. You’ll also see links to related content and a link to the complete list of functions.

Auto-suggest displays syntax and help documentation for all 300+ available functions and even recognizes nested functions, making it easier to build complex formulas.
Revamped help documentation in the Google Docs Help Center
We’ve also completely rebuilt our help documentation for Google spreadsheet functions with invaluable input from some of our most active forum users such as ahab, yogia1, Ted J, A.P.L, MarinusP, and other forum Top Contributors. Here’s a look at what’s new:
- A completely new table for browsing help documentation for all 300+ Google spreadsheets functions. This table is easy to browse, sort or search. To view the table, you can visit the Google Docs Help Center, click the complete list of functions link in the auto-suggest help snippets, or select Help > Function list in any Google spreadsheet.
- Help documentation for nearly 60 new functions and formulas.
- More detailed help documentation, including better instructions for some of our most sophisticated and complex functions.
Posted by: Michael Schidlowsky, Software Engineer
Jumat, 05 Agustus 2011
Give your templates a refresh in the new document editor
We continue to add new features like pagination and discussions to the new document editor, and we want to make sure you always have access to all of the latest functionality -- whether you’re creating a new doc from scratch or using a template from the gallery. As part of this effort, we’re removing Google Docs templates created in the old document editor from the Google Docs template gallery.
Starting on September 30th, old style templates will remain accessible to their owners and to anyone who the template has been shared with, but they will no longer be visible in the public gallery. This will only apply to the public Google Docs template gallery; templates created in Google Apps domains will not be affected by this change.
You can ensure your templates remain in the gallery by converting them to the new document editor. Just follow these simple steps:
By making this change, we hope to bring the best possible experience to more documents.
Posted by: Jeff Harris, Product Manager
Starting on September 30th, old style templates will remain accessible to their owners and to anyone who the template has been shared with, but they will no longer be visible in the public gallery. This will only apply to the public Google Docs template gallery; templates created in Google Apps domains will not be affected by this change.
You can ensure your templates remain in the gallery by converting them to the new document editor. Just follow these simple steps:
- Open the document from your documents list
- Click the Preview link at the top of the document to see what it looks like in the new editor
- From inside the preview window, click the Update this document link
By making this change, we hope to bring the best possible experience to more documents.
Posted by: Jeff Harris, Product Manager
Kamis, 04 Agustus 2011
Try out a new look and keyboard shortcuts for your documents list
As part of our effort to provide an improved and consistent web experience across Google products, we’d like to invite you to try out a new look for the documents list that's rolling out to users over the next few days. If it's available to you, you'll be able to preview the new look by clicking on Try the new look under the gear icon in the upper right. You’ll be able to return to the classic look using the same menu.
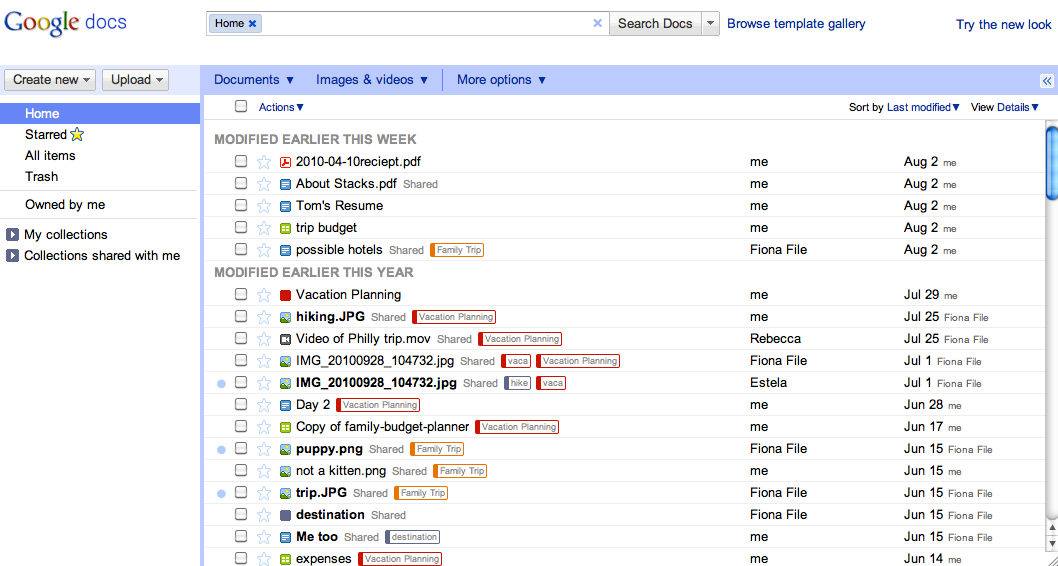
While using the new interface, you may want to see more of the items in your documents list on the screen at one time. To do this, click on the gear icon in the upper right and go to Documents settings. Under Row height, you’ll be able to select the option to use a denser view.
As part of this new look, we’ve also added keyboard shortcuts to help you easily navigate your documents list without a mouse. For example, when selecting a document, use the ⇓ (down arrow) to move down the list and the ⇑(up arrow) to move back up. Once you find the item you're looking for, type a to open the Actions menu. Then, use the ⇑ and ⇓ arrow keys to navigate the Actions menu, and hit
The Create new shortcuts are also convenient for creating new docs while you’re working. Simply hit Shift + T to create a new text document, Shift + S to create a spreadsheet, or Shift + C to create a new collection.
Can't remember all those shortcuts? Just remember the question mark. Type ? when you’re not in the search bar, and a window will appear showing all available shortcuts.

These shortcuts will only be available if you’re using the new interface. Keep an eye out for more changes to the new interface as it evolves, and make sure to tell us what you think about the new design in this brief feedback form so we can continue to improve your experience.
Posted by: Ted Chen, Software Engineer
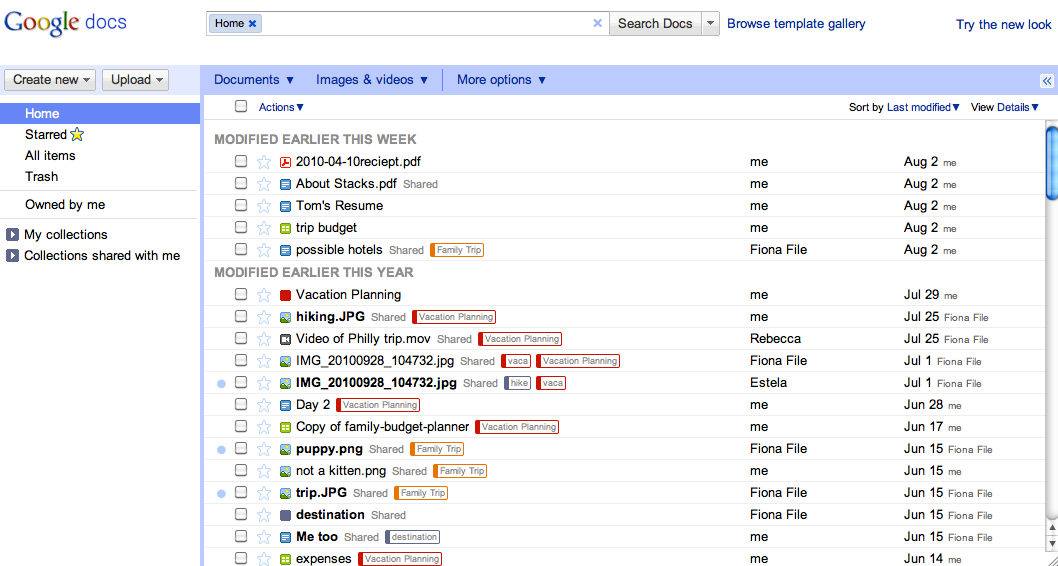
New look
While using the new interface, you may want to see more of the items in your documents list on the screen at one time. To do this, click on the gear icon in the upper right and go to Documents settings. Under Row height, you’ll be able to select the option to use a denser view.
As part of this new look, we’ve also added keyboard shortcuts to help you easily navigate your documents list without a mouse. For example, when selecting a document, use the ⇓ (down arrow) to move down the list and the ⇑(up arrow) to move back up. Once you find the item you're looking for, type a to open the Actions menu. Then, use the ⇑ and ⇓ arrow keys to navigate the Actions menu, and hit
The Create new shortcuts are also convenient for creating new docs while you’re working. Simply hit Shift + T to create a new text document, Shift + S to create a spreadsheet, or Shift + C to create a new collection.
Can't remember all those shortcuts? Just remember the question mark. Type ? when you’re not in the search bar, and a window will appear showing all available shortcuts.

These shortcuts will only be available if you’re using the new interface. Keep an eye out for more changes to the new interface as it evolves, and make sure to tell us what you think about the new design in this brief feedback form so we can continue to improve your experience.
Posted by: Ted Chen, Software Engineer
Rabu, 03 Agustus 2011
Use new Google spreadsheets charts in your documents and drawings
Today, we’re releasing a few new types of charts, plus a feature that allows you to copy your charts from spreadsheets into documents and drawings. Sound good? Bet your bar chart it does. Let’s show you how it works.
Start by creating a chart. Then, select the chart by clicking on it once, which will display the chart’s name. Click the chart name or the arrow next to it to open the dropdown menu of chart actions. From the menu, select Copy chart.

Next, open the document or drawing where you’d like to insert the chart and position the cursor where you’d like the chart to go. Use the Web Clipboard dropdown menu, as shown below, to locate your copied chart.

As you hover the mouse over the menu item for the chart, a thumbnail will be displayed. Clicking on the chart item will paste it into the document as an image, which can then be resized, aligned, etc. Here’s an example of a chart pasted into a document:

Note that the chart snapshots are just that -- they are images of the chart at the time of copying and therefore do not update as the spreadsheet data changes. If you need to update a chart, just copy and paste it again.
The name of the chart shown in the Web Clipboard menu is the same as the chart’s name in the spreadsheet, which you can easily change from the default name, “Chart 1.” To rename a chart, select Edit chart from the chart’s action menu, and enter a new name on the Customize tab. This is particularly handy when working with charts from multiple spreadsheets.
We’ve also introduced a few new types of charts to Google spreadsheets. We now support candlestick charts and combo charts (which allow you to show columns, lines, and area lines all on the same graph). You can also use the GeoMap chart to insert a data-driven map of the world, a continent, or a country into your spreadsheet. Our TreeMap chart, meanwhile, should be exciting for the statisticians and logicians among you.
We hope this makes creating great documents easy as pie (charts, of course).
Posted by: Ben Margolin, Software Engineer
Start by creating a chart. Then, select the chart by clicking on it once, which will display the chart’s name. Click the chart name or the arrow next to it to open the dropdown menu of chart actions. From the menu, select Copy chart.

Next, open the document or drawing where you’d like to insert the chart and position the cursor where you’d like the chart to go. Use the Web Clipboard dropdown menu, as shown below, to locate your copied chart.

As you hover the mouse over the menu item for the chart, a thumbnail will be displayed. Clicking on the chart item will paste it into the document as an image, which can then be resized, aligned, etc. Here’s an example of a chart pasted into a document:

Note that the chart snapshots are just that -- they are images of the chart at the time of copying and therefore do not update as the spreadsheet data changes. If you need to update a chart, just copy and paste it again.
The name of the chart shown in the Web Clipboard menu is the same as the chart’s name in the spreadsheet, which you can easily change from the default name, “Chart 1.” To rename a chart, select Edit chart from the chart’s action menu, and enter a new name on the Customize tab. This is particularly handy when working with charts from multiple spreadsheets.
We’ve also introduced a few new types of charts to Google spreadsheets. We now support candlestick charts and combo charts (which allow you to show columns, lines, and area lines all on the same graph). You can also use the GeoMap chart to insert a data-driven map of the world, a continent, or a country into your spreadsheet. Our TreeMap chart, meanwhile, should be exciting for the statisticians and logicians among you.
We hope this makes creating great documents easy as pie (charts, of course).
Posted by: Ben Margolin, Software Engineer
Senin, 01 Agustus 2011
This week in Docs: Copying drawings and better right-to-left table support
This week in Docs, we have a couple of new features that we hope make your life easier (and more visual). Read on.
Copying and pasting drawings across docs
Starting today, we’re adding support for the web clipboard to the embedded drawing editor so that you can work with drawings within documents, spreadsheets, and presentations. This means that you can now copy shapes from one document and paste them into existing drawings in another doc. You can also use the web clipboard to move a drawing from a document into the standalone drawing editor.
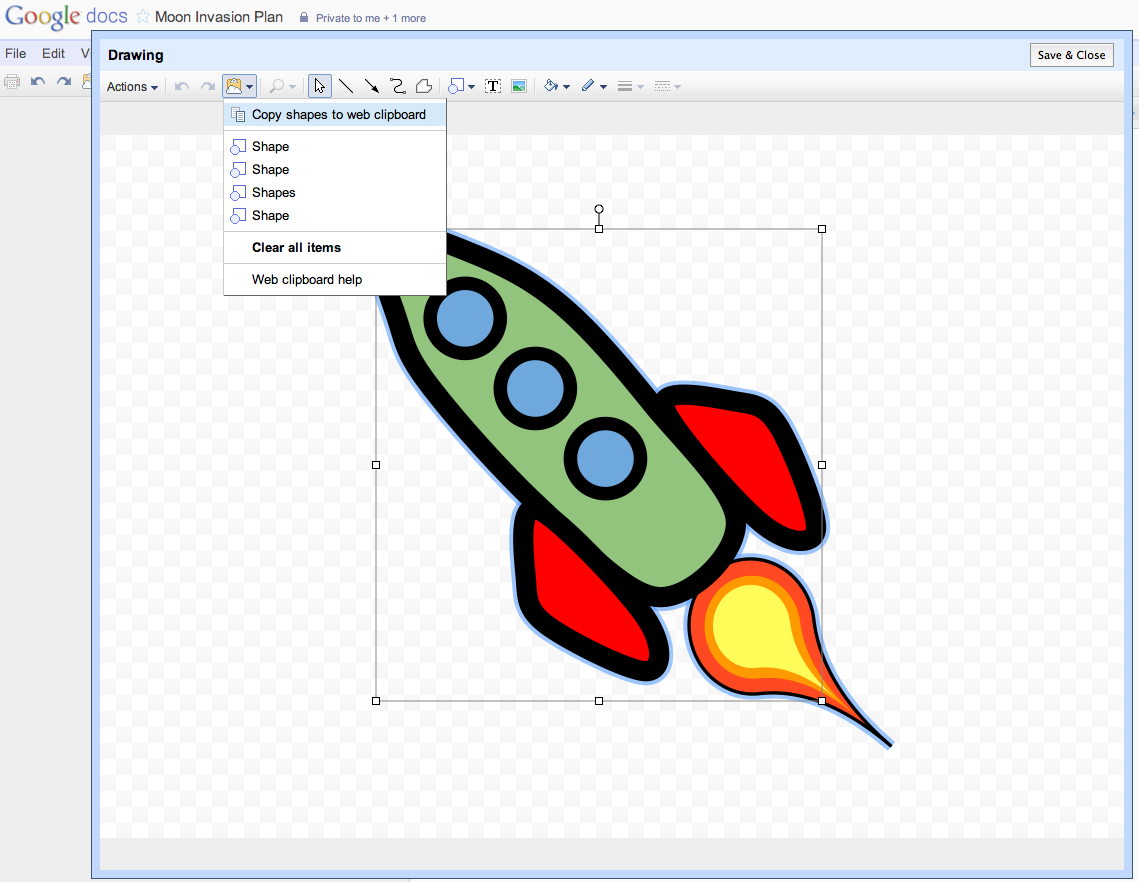
To try this out, open a new document and go to Insert > Drawing to create a drawing in the embedded drawing editor. Click the web clipboard icon and Copy shapes to web clipboard.
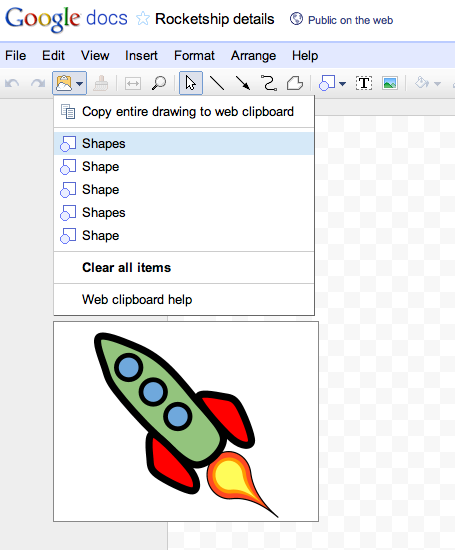
Open another doc that you want to paste the drawing into. Click the web clipboard icon and hover to preview the available items -- then, click to paste when you’ve located the drawing you’d like to use.
Better support for right-to-left tables
We’ve also made an improvement to tables that will be useful for Hebrew and Arabic users. If you’ve enabled right-to-left controls from your docs list settings, you’ll now have an option to create tables that are visually right-to-left. This means that the first cell in the table will be in the upper right and that tabbing through the table will move you to the left and down. You can modify a table’s directionality from the table properties dialog.
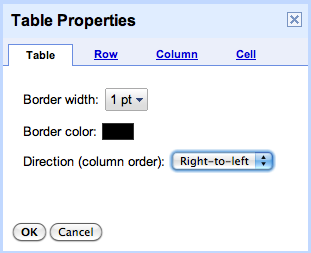
We hope you enjoy these new features. As always, let us know what you think in the forums and stay tuned for more updates in the next This week in Docs blog post.
Posted by: Aharon Lanin, Software Engineer
Copying and pasting drawings across docs
Starting today, we’re adding support for the web clipboard to the embedded drawing editor so that you can work with drawings within documents, spreadsheets, and presentations. This means that you can now copy shapes from one document and paste them into existing drawings in another doc. You can also use the web clipboard to move a drawing from a document into the standalone drawing editor.
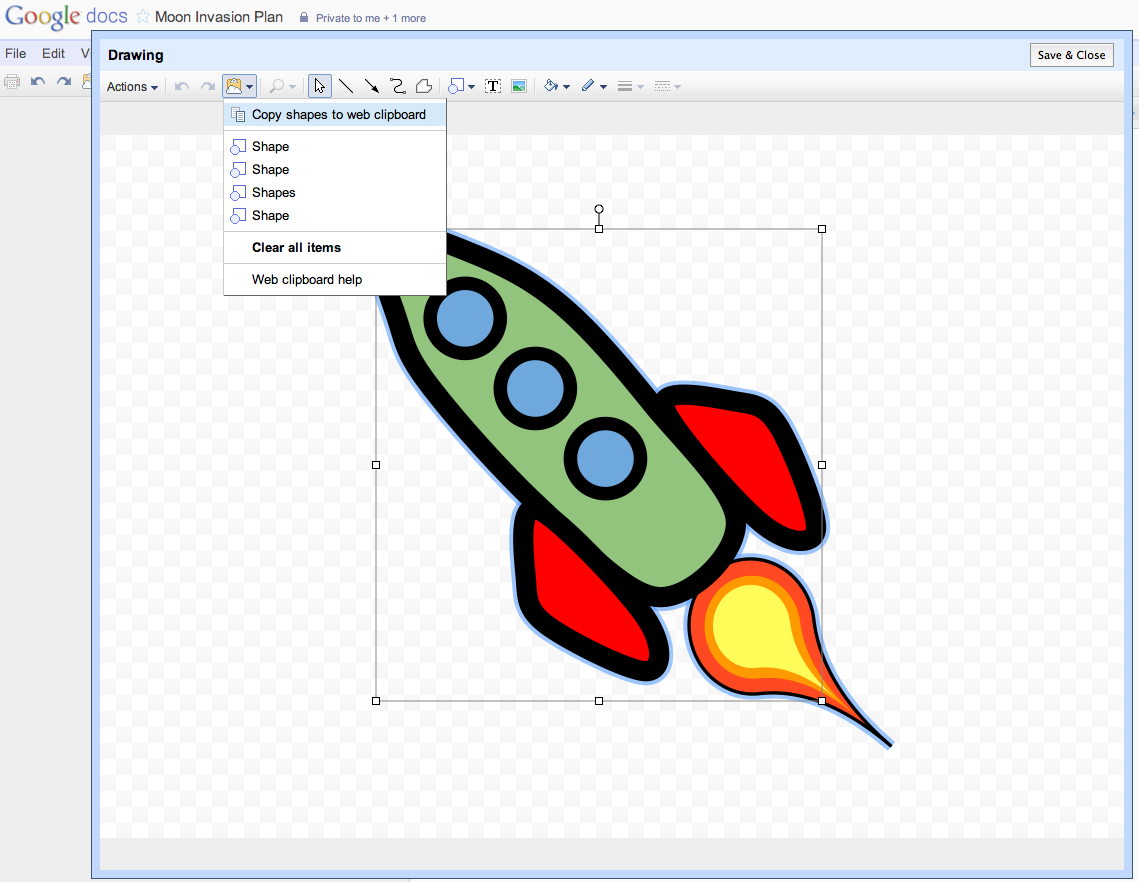
To try this out, open a new document and go to Insert > Drawing to create a drawing in the embedded drawing editor. Click the web clipboard icon and Copy shapes to web clipboard.
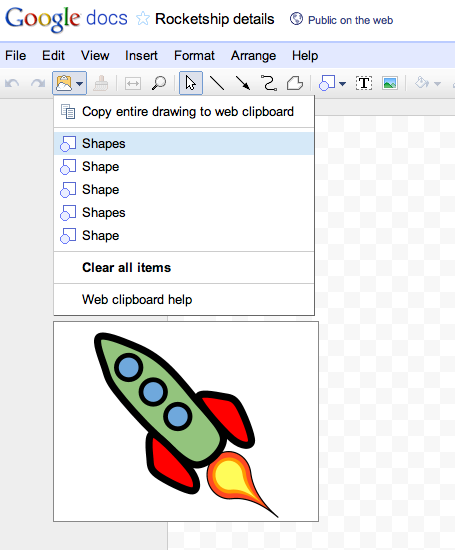
Open another doc that you want to paste the drawing into. Click the web clipboard icon and hover to preview the available items -- then, click to paste when you’ve located the drawing you’d like to use.
Better support for right-to-left tables
We’ve also made an improvement to tables that will be useful for Hebrew and Arabic users. If you’ve enabled right-to-left controls from your docs list settings, you’ll now have an option to create tables that are visually right-to-left. This means that the first cell in the table will be in the upper right and that tabbing through the table will move you to the left and down. You can modify a table’s directionality from the table properties dialog.
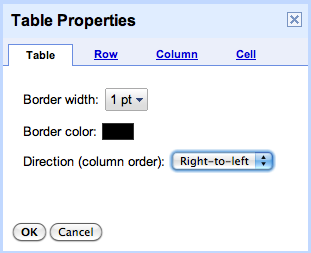
We hope you enjoy these new features. As always, let us know what you think in the forums and stay tuned for more updates in the next This week in Docs blog post.
Posted by: Aharon Lanin, Software Engineer
Langganan:
Komentar (Atom)
