Wayne Gretzky famously said that “A good hockey player plays where the puck is. A great hockey player plays where the puck is going to be.”
Writing a document collaboratively in Google Docs is like playing a team sport. It’s one thing to see your co-editors’ cursors and know where they are. But to really work well together, it helps to know what they’re about to do. Today we’ve made it much easier to anticipate the changes other editors are about to make.
You can now see the text that other editors are highlighting as they select it. So if someone is about to delete something on your screen or drag text somewhere else, you’ll see them highlight that text before anything changes.
Selasa, 31 Agustus 2010
Kamis, 26 Agustus 2010
In-cell dropdown and validation in spreadsheets
Today, we added in-cell dropdown and validation to spreadsheets. This makes it easy to constrain the values of an individual cell to a specific range or list. For example, if you are building a trip planning spreadsheet, you can now limit the options in the travel destination column to a select set of cities via dropdown lists.
 In-cell dropdowns also make input easier by reducing unnecessary typing and errors in processing. You can create dropdown lists in individual cells through the data validation tool by validating against a range of cells in your sheet or by creating a custom list.
In-cell dropdowns also make input easier by reducing unnecessary typing and errors in processing. You can create dropdown lists in individual cells through the data validation tool by validating against a range of cells in your sheet or by creating a custom list.
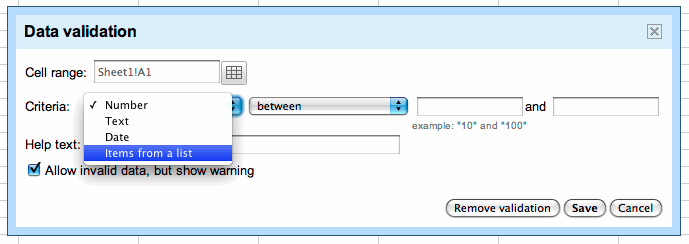
Follow these steps to create an in-cell dropdown list through validation against a range.
Posted by: Li-Wei Lee, Software Engineer
 In-cell dropdowns also make input easier by reducing unnecessary typing and errors in processing. You can create dropdown lists in individual cells through the data validation tool by validating against a range of cells in your sheet or by creating a custom list.
In-cell dropdowns also make input easier by reducing unnecessary typing and errors in processing. You can create dropdown lists in individual cells through the data validation tool by validating against a range of cells in your sheet or by creating a custom list.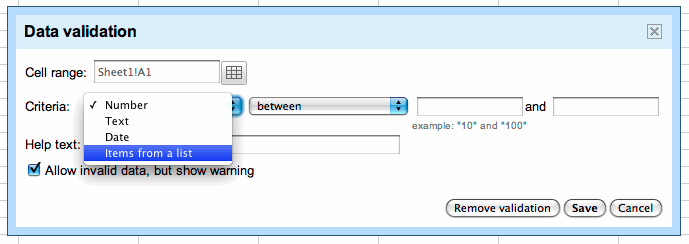
Follow these steps to create an in-cell dropdown list through validation against a range.
- Enter data into a range of cells.
- For example, create a list of destinations on your spreadsheet.
- Select the cell(s) you would like to validate.
- Under the Tools menu, select Data validation...
- Change the Criteria to ‘Items from a list.’
- Click the button next to the ‘Create list from range’ option and select the range of cells you entered data in during Step 1.
- Click Save and the cell you chose to validate will have a dropdown arrow in it with the data in your cell range as the potential input values. If you want, you can set a cell to allow invalid data.
- Under the Tools menu, select Data validation...
- Change the Criteria to ‘Items from a list.’
- Click the button next to the 'Enter list items' option.
- Enter a set of custom values, separated by commas. For example, you could enter "San Francisco, New York, Chicago and Los Angeles."
- Click Save and the cell you selected will have a dropdown list with the values you entered as potential input values.
Posted by: Li-Wei Lee, Software Engineer
Rabu, 25 Agustus 2010
Show all formulas in your spreadsheets
Finding cells that include formulas in them can sometimes be a bit like looking for something in the dark. To help you illuminate your spreadsheet surroundings, we’re introducing the ability to reveal all formulas with one click.
When you’re comparing formulas with one another or trying to figure out where your formulas aren’t working, showing all formulas should help you out. You can turn this feature on from the formula bar by selecting the “Show All Formulas” button, selecting “Show All Formulas” in the View menu or hitting Ctrl `.
Flip the switch in your spreadsheets to try it out.
Posted by: Matt Ziegelbaum, Software Engineer
When you’re comparing formulas with one another or trying to figure out where your formulas aren’t working, showing all formulas should help you out. You can turn this feature on from the formula bar by selecting the “Show All Formulas” button, selecting “Show All Formulas” in the View menu or hitting Ctrl `.
Flip the switch in your spreadsheets to try it out.
Posted by: Matt Ziegelbaum, Software Engineer
Senin, 23 Agustus 2010
Tips & Tricks: Enhancing your Presentations with Incremental Reveal
Today’s blogpost is in a different format, a Google presentation about how incremental reveal can make your presentations better by improving their flow.
Check out the difference by comparing the presentation below with and without incremental reveal. Start by clicking play to view the presentation without incremental reveal. Then click on the "open in new window" button to see the full presentation with incremental reveals in action.

You'll notice how the presentation flows more smoothly and is easier to follow.
Posted by: Bryan Carroll, Consumer Operations Strategist
Check out the difference by comparing the presentation below with and without incremental reveal. Start by clicking play to view the presentation without incremental reveal. Then click on the "open in new window" button to see the full presentation with incremental reveals in action.

You'll notice how the presentation flows more smoothly and is easier to follow.
Posted by: Bryan Carroll, Consumer Operations Strategist
Kamis, 19 Agustus 2010
Horizontal navigation, site footer, and more in Google Sites
One of the most requested Google Sites features is horizontal navigation, which is why we’re happy to announce that it’s finally here along with a few other cool features.
Horizontal navigation
You can now add horizontal navigation to your site’s layout in one of three different flavors: boxes, tabs, and links.
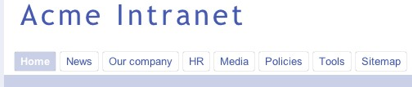


If you want to customize the look and feel of the horizontal navigation, you can set the background, link and hover properties via More actions > Manage site >Colors and Fonts.
If you’ve been craving horizontal navigation, you can get started by going to More actions > Manage site > Site layout > Change site layout.
Global footer
You can now set your site to have a global footer that displays across all pages on the site via More actions > Manage site > Site layout > Change site layout. Use this to add additional navigation and more.
Open embedded Google Docs faster
We’ve added quick links to Google Docs embedded to Google Sites making it easier for collaborators to open embedded documents.
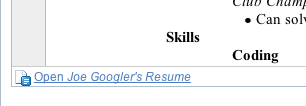
Deleted items
We also added a “Deleted items” section to site management making it easier to get to deleted pages and attachments. Deleted items can be recovered up to 30 days after they have been deleted, after which they will be permanently removed. You can recover items directly from this page, or choose to permanently delete them manually.
Looking forward to hearing about your experiences with these new features!
Posted by: Jennifer King, Software Engineering Intern, Google Sites
Horizontal navigation
You can now add horizontal navigation to your site’s layout in one of three different flavors: boxes, tabs, and links.
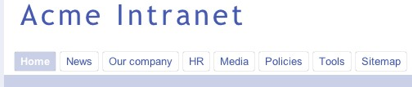


If you want to customize the look and feel of the horizontal navigation, you can set the background, link and hover properties via More actions > Manage site >Colors and Fonts.
If you’ve been craving horizontal navigation, you can get started by going to More actions > Manage site > Site layout > Change site layout.
Global footer
You can now set your site to have a global footer that displays across all pages on the site via More actions > Manage site > Site layout > Change site layout. Use this to add additional navigation and more.
Open embedded Google Docs faster
We’ve added quick links to Google Docs embedded to Google Sites making it easier for collaborators to open embedded documents.
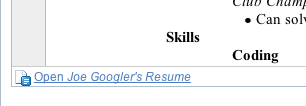
Deleted items
We also added a “Deleted items” section to site management making it easier to get to deleted pages and attachments. Deleted items can be recovered up to 30 days after they have been deleted, after which they will be permanently removed. You can recover items directly from this page, or choose to permanently delete them manually.
Looking forward to hearing about your experiences with these new features!
Posted by: Jennifer King, Software Engineering Intern, Google Sites
Rabu, 18 Agustus 2010
Check spelling in Google spreadsheets
Correct spelling is an essential part of document creation and today we woild liek to annnounce that spelll chceking is now available in Google spreadsheets.
To launch the new spell checker, go to Tools > Check spelling. The tool will go through all the cells on your sheet, highlighting each cell which has a misspelled word in red. Words that might be misspelled in each cell are underlined in red and can be changed by clicking on them and selecting the right spelling.
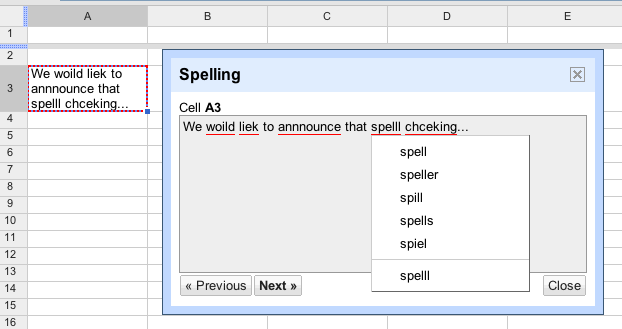
Click Next to go to the next cell and once all the cells on one sheet have been checked, you can continue to the next sheet.

The ability to add words to your own dictionary is also coming. You can learn more about the spell checker here. Let us know what you think in the comments.
Posted by: Jonathan Adams, Software Engineering Intern
To launch the new spell checker, go to Tools > Check spelling. The tool will go through all the cells on your sheet, highlighting each cell which has a misspelled word in red. Words that might be misspelled in each cell are underlined in red and can be changed by clicking on them and selecting the right spelling.
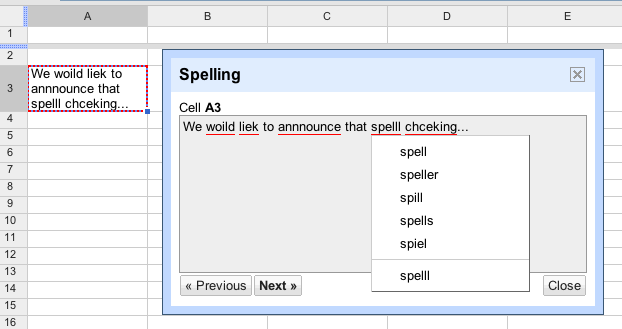
Click Next to go to the next cell and once all the cells on one sheet have been checked, you can continue to the next sheet.

The ability to add words to your own dictionary is also coming. You can learn more about the spell checker here. Let us know what you think in the comments.
Posted by: Jonathan Adams, Software Engineering Intern
New in Gmail Labs: Find docs and sites quickly with Apps Search
Cross posted on the Official Gmail Blog
Where is that presentation? Was it attached to an email? Or in Google Docs? If you’re not sure, you may end up searching several places with the same query in order to find it. With the new “Apps Search” lab in Gmail, we just made that all a bit simpler.
Once you enable it from the Gmail Labs tab under Settings, the “Search Mail” button in Gmail will say “Search Mail and Docs” instead, and your search results will include matching documents and sites in addition to email messages.
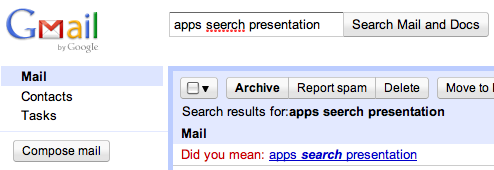
You may notice that mail results show up just as fast as before while non-mail results may take a tiny bit longer. That way, if you’re just looking for an email, having this lab enabled won’t slow you down.
The paint is still wet and we plan to make further improvements the coming months, so be sure to let us know if you have any feedback.
Posted by: Posted by Bram Moolenaar, Software Engineer, Gmail
Where is that presentation? Was it attached to an email? Or in Google Docs? If you’re not sure, you may end up searching several places with the same query in order to find it. With the new “Apps Search” lab in Gmail, we just made that all a bit simpler.
Once you enable it from the Gmail Labs tab under Settings, the “Search Mail” button in Gmail will say “Search Mail and Docs” instead, and your search results will include matching documents and sites in addition to email messages.
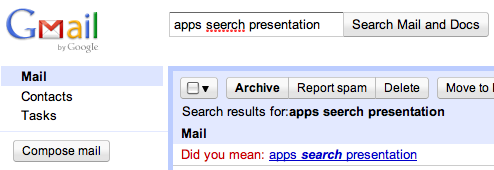
You may notice that mail results show up just as fast as before while non-mail results may take a tiny bit longer. That way, if you’re just looking for an email, having this lab enabled won’t slow you down.
The paint is still wet and we plan to make further improvements the coming months, so be sure to let us know if you have any feedback.
Posted by: Posted by Bram Moolenaar, Software Engineer, Gmail
Selasa, 17 Agustus 2010
Auto-linking, preferences and page sizes in documents
Typing links just got a little faster in Google documents. Now when you type something that documents recognizes as a link, it will become a link automatically. Try typing “docs.google.com”, “www.google.com,” or an email address to try it out.
If you don’t want your text to be a link, you can undo the auto-linking by pressing Ctrl Z (Cmd Z on a Mac). And if you think you’ll never want automatic link detection, you can disable it by opening the Preferences dialog from the Tools menu.
And for those who don’t like curly quotes (smart-quotes) you can now permanently disable them from the same preferences dialog.
 We’ve also added a few more page sizes for your documents. So if you’ve been craving an Executive sized page (7.25” x 10.5”), you’re in luck. You can find these page options by going File > Page Setup and choosing a size from there.
We’ve also added a few more page sizes for your documents. So if you’ve been craving an Executive sized page (7.25” x 10.5”), you’re in luck. You can find these page options by going File > Page Setup and choosing a size from there.
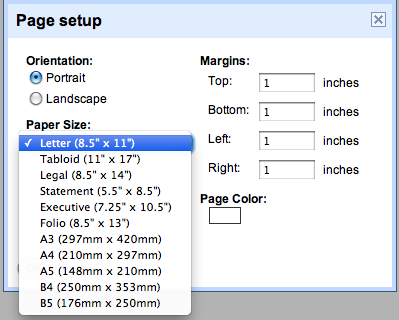
Let us know what you think in the comments.
Posted by: Lindsay Hall, Software Engineering Intern
If you don’t want your text to be a link, you can undo the auto-linking by pressing Ctrl Z (Cmd Z on a Mac). And if you think you’ll never want automatic link detection, you can disable it by opening the Preferences dialog from the Tools menu.
And for those who don’t like curly quotes (smart-quotes) you can now permanently disable them from the same preferences dialog.
 We’ve also added a few more page sizes for your documents. So if you’ve been craving an Executive sized page (7.25” x 10.5”), you’re in luck. You can find these page options by going File > Page Setup and choosing a size from there.
We’ve also added a few more page sizes for your documents. So if you’ve been craving an Executive sized page (7.25” x 10.5”), you’re in luck. You can find these page options by going File > Page Setup and choosing a size from there.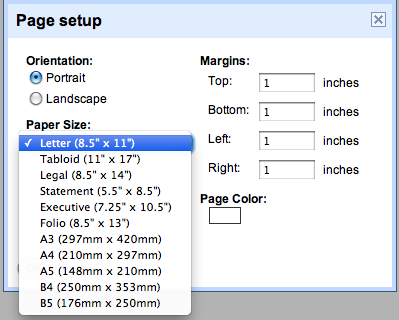
Let us know what you think in the comments.
Posted by: Lindsay Hall, Software Engineering Intern
Jumat, 13 Agustus 2010
Tips & Tricks: GoogleFinance in Google spreadsheets
Would you like to easily keep track of stock market quotes and other data relevant to your stock portfolio? You can use the GoogleFinance function in Google spreadsheets to automatically pull up-to-date information into your spreadsheet. Using the GoogleFinance function in a spreadsheet allows you to create a one-stop shop for your stock data.
Using the GoogleFinance function
To use the GoogleFinance function, enter the formula into the desired spreadsheet cell: =GoogleFinance(“Symbol”, “Attribute”) where “symbol” represents the stock symbol of the company or mutual fund you’re looking for and “attribute” represents the type of market data that you want information about. If attribute is left blank, the stock price is populated into the cell by default.
For example, if I wanted to find out the 52-week price high for Procter & Gamble stock, I’d enter =GoogleFinance(“PG”, “high52”). Make sure to put quotation marks around both the symbol and the attribute in order for the formula to compute properly.
 The 52-week price high for Procter & Gamble then shows in the cell in which the formula was entered.
The 52-week price high for Procter & Gamble then shows in the cell in which the formula was entered.
I can also apply the formula to a larger list of symbols and attributes in order to get data for multiple different stock/mutual fund listings across various types of data. Instead of typing the formula out like before, I want to click the cell of the first symbol in my list, in this case it’s PG. Next, I want to reference the cell in which I name the attribute I’m looking up, in this case, price.
 Freezing the appropriate row and column with a “$” allows me to drag the formula across to the “52-week high” and “52-week low” columns, as well as down the other rows to apply the formula to all of the other stocks. When I apply the formula to all of the other cells, the results will show.
Freezing the appropriate row and column with a “$” allows me to drag the formula across to the “52-week high” and “52-week low” columns, as well as down the other rows to apply the formula to all of the other stocks. When I apply the formula to all of the other cells, the results will show.
 Here are a few more examples of attributes you can access using the GoogleFinance function:
Here are a few more examples of attributes you can access using the GoogleFinance function:
The GoogleFinance function also allows you to easily show historical stock data, allowing you to track the performance of any stock across a certain time period. To show historical data, type =GoogleFinance("symbol", "attribute", "start_date", "num_days|end_date", "interval") into a spreadsheet cell. You’ll find details about the syntax of this formula below:
Give it a try and let us know what you think.
Posted by: Julia Harter, Consumer Operations Associate
Note:
This feature currently focuses on U.S. stock exchanges - we're working to add more international data, but for now, stock symbols default to U.S. exchanges. International results may not be supported, and results are only in English. Data may be delayed by up to 20 minutes, and we can't guarantee its accuracy - please see our Stock Quotes Disclaimer.
Using the GoogleFinance function
To use the GoogleFinance function, enter the formula into the desired spreadsheet cell: =GoogleFinance(“Symbol”, “Attribute”) where “symbol” represents the stock symbol of the company or mutual fund you’re looking for and “attribute” represents the type of market data that you want information about. If attribute is left blank, the stock price is populated into the cell by default.
For example, if I wanted to find out the 52-week price high for Procter & Gamble stock, I’d enter =GoogleFinance(“PG”, “high52”). Make sure to put quotation marks around both the symbol and the attribute in order for the formula to compute properly.
 The 52-week price high for Procter & Gamble then shows in the cell in which the formula was entered.
The 52-week price high for Procter & Gamble then shows in the cell in which the formula was entered.I can also apply the formula to a larger list of symbols and attributes in order to get data for multiple different stock/mutual fund listings across various types of data. Instead of typing the formula out like before, I want to click the cell of the first symbol in my list, in this case it’s PG. Next, I want to reference the cell in which I name the attribute I’m looking up, in this case, price.
 Freezing the appropriate row and column with a “$” allows me to drag the formula across to the “52-week high” and “52-week low” columns, as well as down the other rows to apply the formula to all of the other stocks. When I apply the formula to all of the other cells, the results will show.
Freezing the appropriate row and column with a “$” allows me to drag the formula across to the “52-week high” and “52-week low” columns, as well as down the other rows to apply the formula to all of the other stocks. When I apply the formula to all of the other cells, the results will show.  Here are a few more examples of attributes you can access using the GoogleFinance function:
Here are a few more examples of attributes you can access using the GoogleFinance function:- price: market price of the stock.
- priceopen: the opening price of the stock for the current day.
- high: the highest price the stock traded for the current day.
- low: the lowest price the stock traded for the current day.
- volume: number of shares traded of this stock for the current day.
- marketcap: the market cap of the stock.
- tradetime: the last time the stock traded.
- datadelay: the delay in the data presented for this stock using the googleFinance() function.
- volumeavg: the average volume for this stock.
- pe: the Price-to-Earnings ratio for this stock.
- eps: the earnings-per-share for this stock.
- high52: the 52-week high for this stock.
- low52: the 52-week low for this stock.
- change: the change in the price of this stock since yesterday's market close.
- beta: the beta value of this stock.
- changepct: the percentage change in the price of this stock since yesterday's close.
- closeyest: yesterday's closing price of this stock.
- shares: the number of shares outstanding of this stock.
- currency: the currency in which this stock is traded.
The GoogleFinance function also allows you to easily show historical stock data, allowing you to track the performance of any stock across a certain time period. To show historical data, type =GoogleFinance("symbol", "attribute", "start_date", "num_days|end_date", "interval") into a spreadsheet cell. You’ll find details about the syntax of this formula below:
- “Symbol" and “attribute” follow the same rules as above
- “Start date” is the day you’d like to start showing information from
- "num_days" | "end_date" [Optional] can be either the end date for the time period over which you want to see historical data, or the number of days from the start date. Any number less than 50 is considered to be num_days. Otherwise it is considered an end_date.
- "interval" specifies granularity at which the stock data is shown, either daily or weekly. You can enter either “Daily” or “1” if you would like daily information and either “Weekly” or “7” for weekly data.
Give it a try and let us know what you think.
Posted by: Julia Harter, Consumer Operations Associate
Note:
This feature currently focuses on U.S. stock exchanges - we're working to add more international data, but for now, stock symbols default to U.S. exchanges. International results may not be supported, and results are only in English. Data may be delayed by up to 20 minutes, and we can't guarantee its accuracy - please see our Stock Quotes Disclaimer.
Rabu, 11 Agustus 2010
Collect audience input with Google Sites & Moderator
Google Moderator helps anyone find the best input from their audiences, whether it’s suggestions on how to stop the oil spill, debate questions at the Copenhagen climate change conference, or questions for Katy Perry. Starting today, you can use Moderator inside your Google Sites as well. For example, if you have a restaurant site, you can embed Google Moderator on your suggestions page to get input from your restaurant patrons. Here’s how:
1. Create a series at Google Moderator.
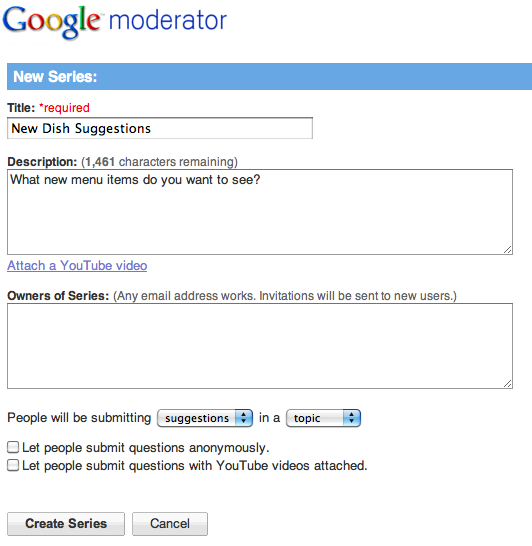
2. Start editing a page in your Google Site, and go to Insert and then More gadgets. Click on Featured and select Google Moderator at the bottom.
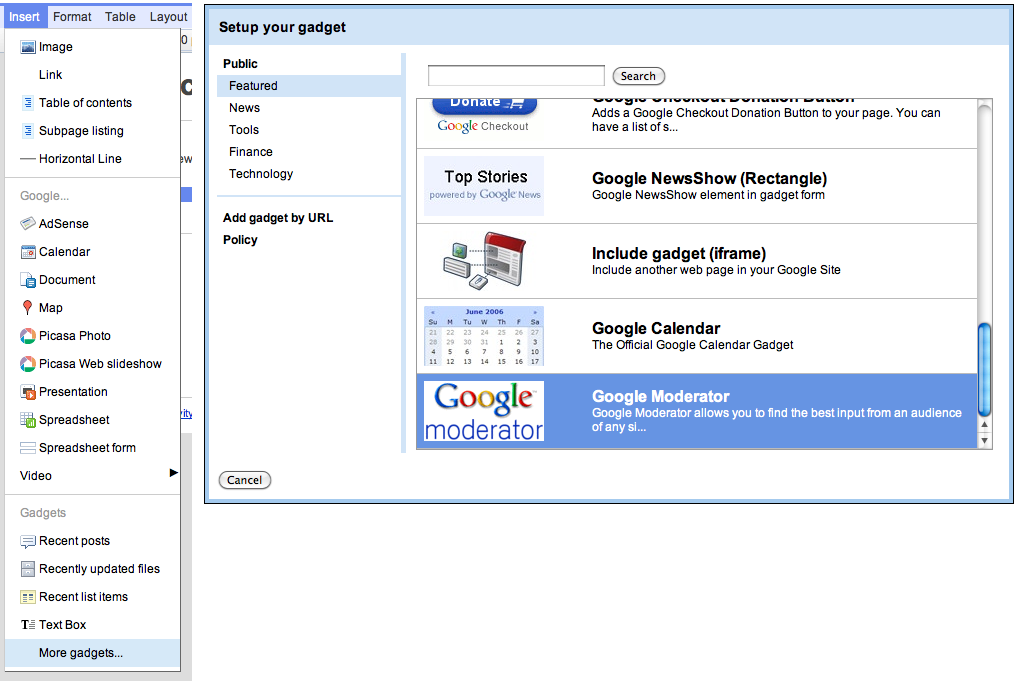
3. Click Select and then you’ll see the settings screen below. Copy and paste the URL from the series you created into the Moderator URL box, and make sure to check the Include a scrollbar on gadget when necessary option.
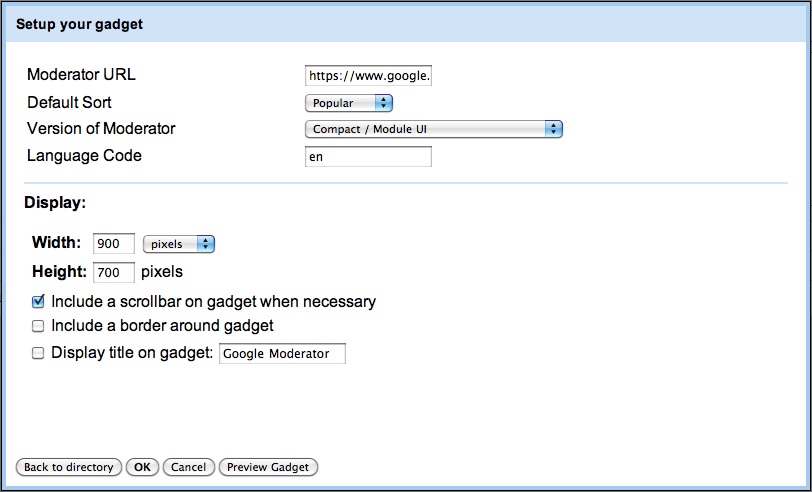
4. Click OK, save the page, and you’re all set! Your visitors will be able to start submitting and voting on suggestions immediately.
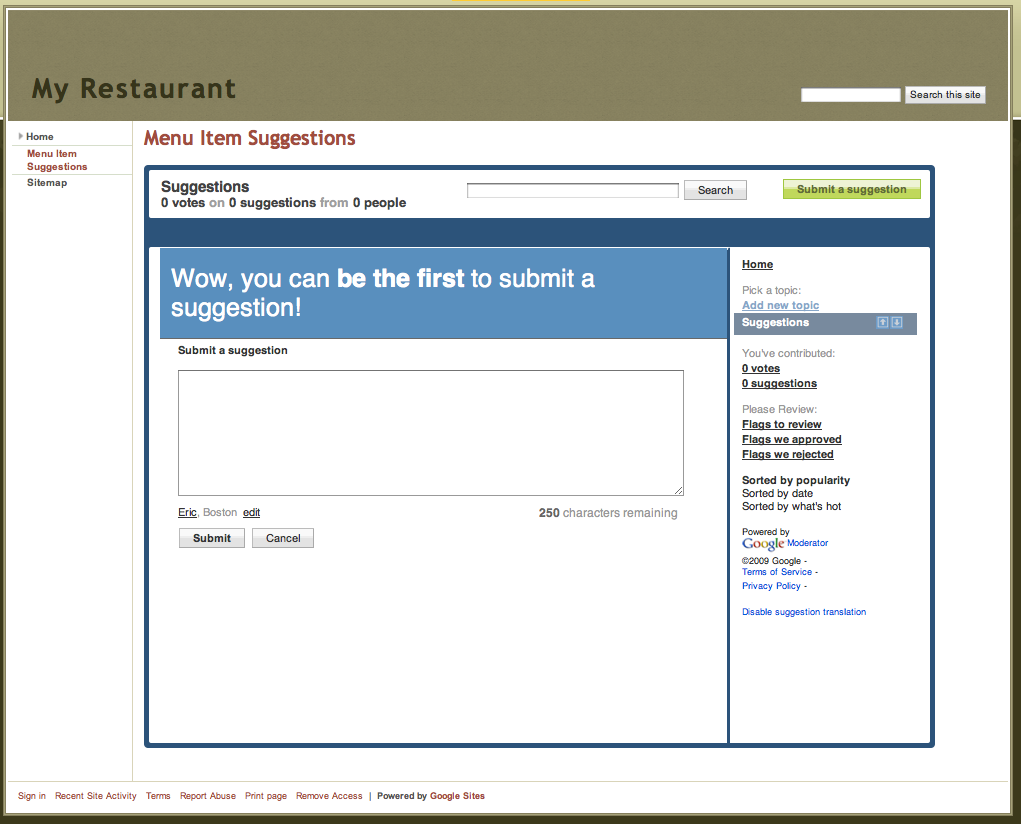
If you want to learn more about Google Moderator, check out the Google Public Sector Blog. You can also embed Moderator on other web sites, your YouTube channel or in your own applications with our API.
Posted by: Eric Hysen, Software Engineering Intern
1. Create a series at Google Moderator.
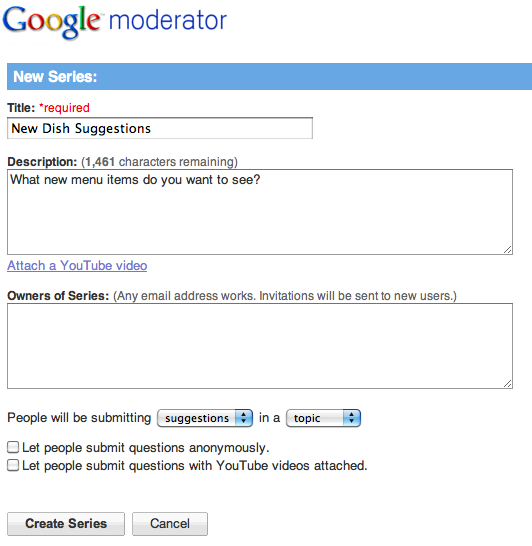
2. Start editing a page in your Google Site, and go to Insert and then More gadgets. Click on Featured and select Google Moderator at the bottom.
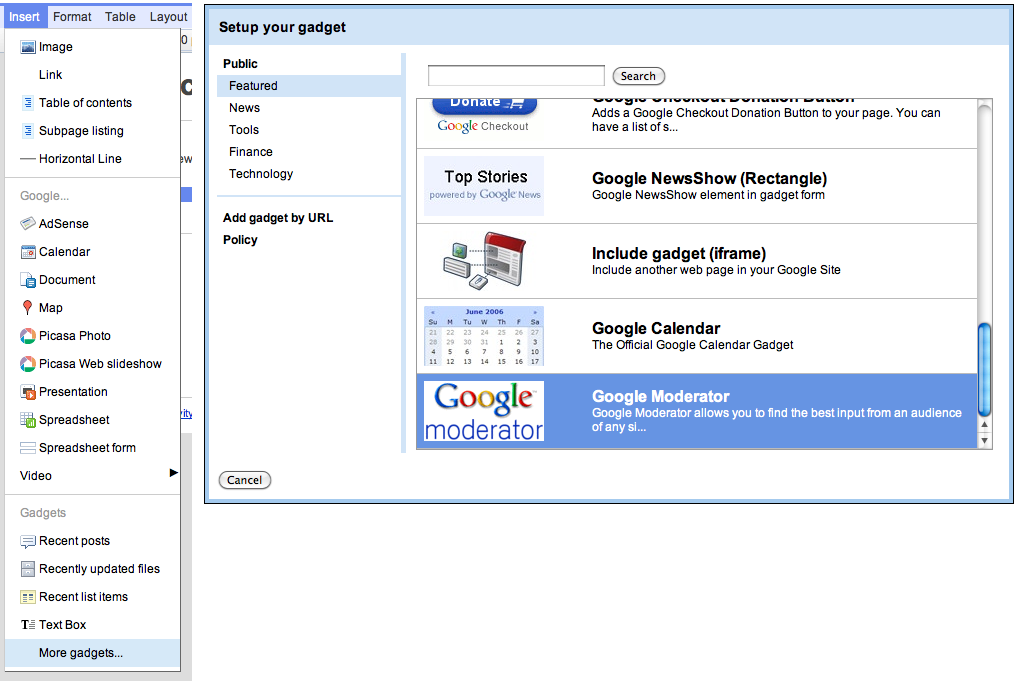
3. Click Select and then you’ll see the settings screen below. Copy and paste the URL from the series you created into the Moderator URL box, and make sure to check the Include a scrollbar on gadget when necessary option.
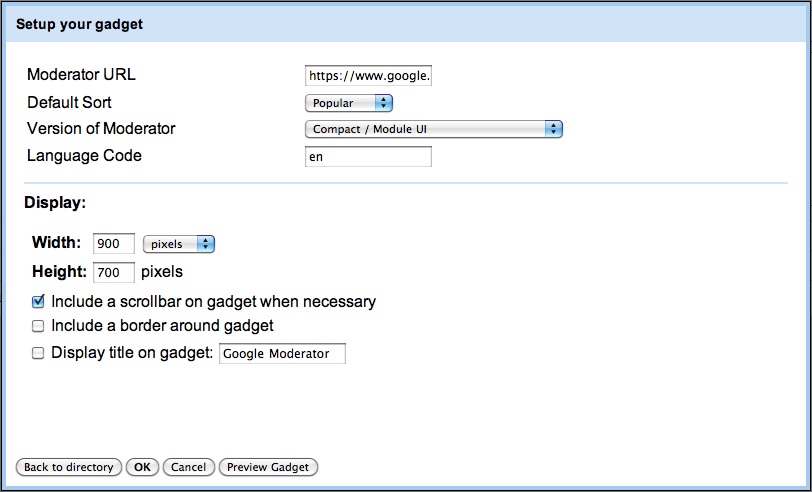
4. Click OK, save the page, and you’re all set! Your visitors will be able to start submitting and voting on suggestions immediately.
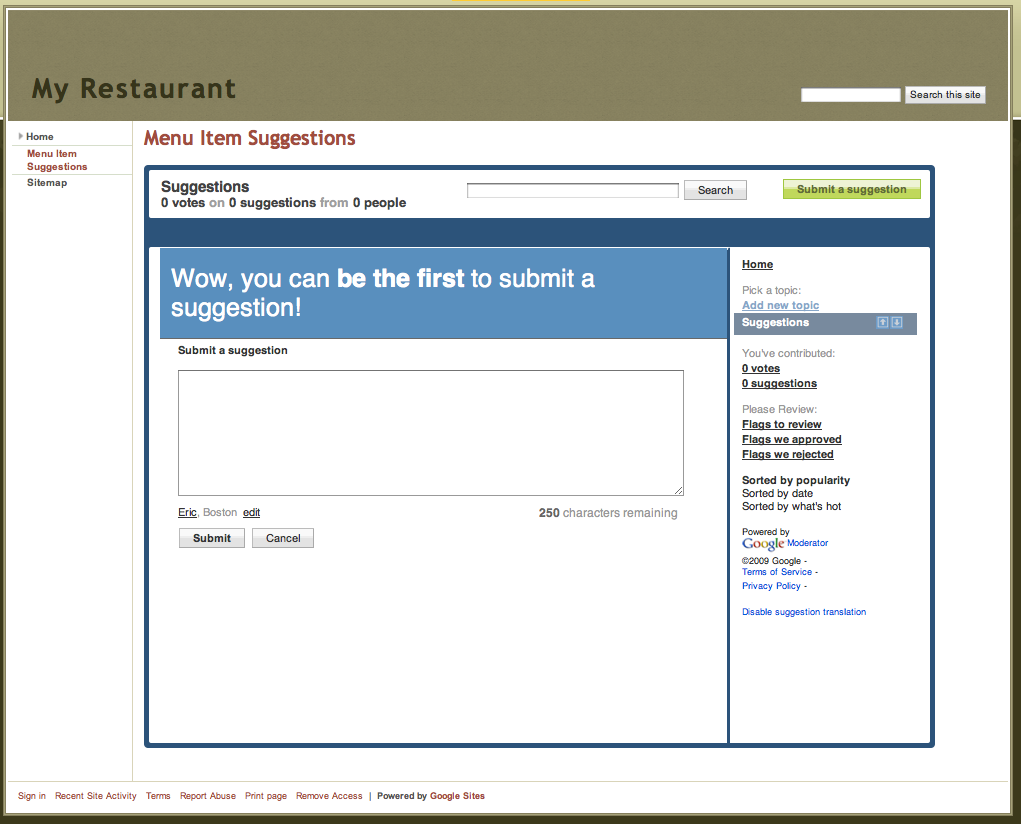
If you want to learn more about Google Moderator, check out the Google Public Sector Blog. You can also embed Moderator on other web sites, your YouTube channel or in your own applications with our API.
Posted by: Eric Hysen, Software Engineering Intern
Senin, 09 Agustus 2010
Convert files in the documents list to a Google Docs format
Today, we’re happy to announce that you can now convert files already uploaded to your documents list into a Google Docs format. Previously, this option was only available on upload.
This addition includes converting image and PDF files to text using our recently added Optical Character Recognition (OCR) technology. The full list of files that can be converted include:
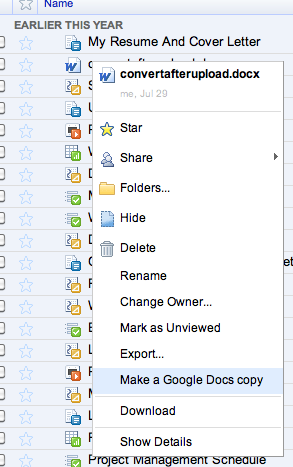
Now you convert your old files and collaborate on them in cloud. We hope you enjoy it! Let us know if you have feedback or suggestions.
Posted by: Jim McMaster, Software Engineer
This addition includes converting image and PDF files to text using our recently added Optical Character Recognition (OCR) technology. The full list of files that can be converted include:
- For spreadsheets: .xls, .xlsx, .ods, .csv, .tsv, .txt, .tsb
- For documents: .doc, .docx, .html, plain text (.txt), .rtf, .odt
- For presentations: .ppt, .pps
- For OCR: .jpg, .gif, .png, .pdf
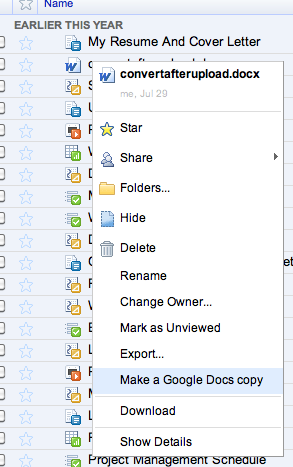
Now you convert your old files and collaborate on them in cloud. We hope you enjoy it! Let us know if you have feedback or suggestions.
Posted by: Jim McMaster, Software Engineer
Jumat, 06 Agustus 2010
A new curve tool for drawings
Sometimes scribbles just don’t cut it and you need more powerful curve tools in Google drawings. Well, we’ve just released a tool that does just that, based on cardinal splines.
The new curves can be left open or closed, and can be filled or unfilled. You can also adjust points on the curve after drawing it.

Most importantly, this tool is fun. You can freehand a nice logo, like this:
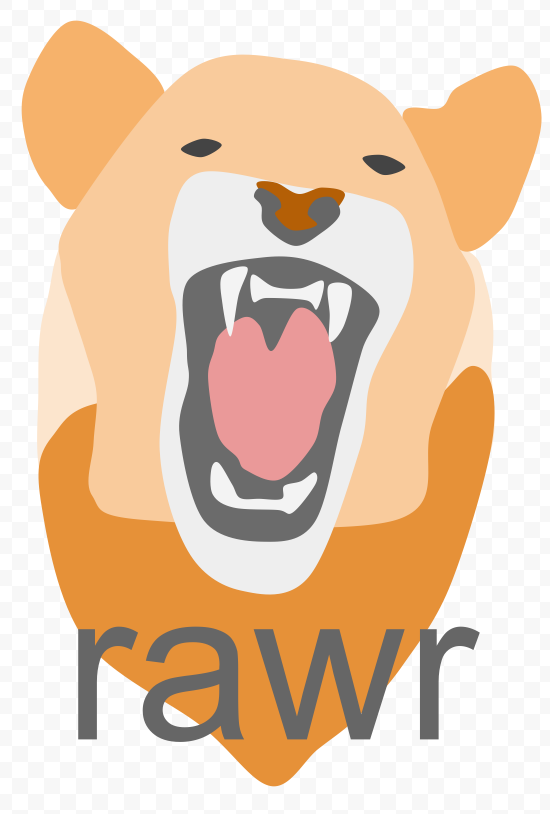
For the heavy scribble users out there, the curve tool replaces the scribble tool in the icon bar, but the original hasn’t disappeared. You can now find the scribble tool under the shapes icon. It’s also available via Insert > Scribble.
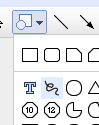
We’re excited to see what you can make with the new curve tool. Please share your work in the template gallery, and let us know what other design tools you’d like to see in drawings on the forums.
Posted by: Gabe Cohen, Product Manager
The new curves can be left open or closed, and can be filled or unfilled. You can also adjust points on the curve after drawing it.

Most importantly, this tool is fun. You can freehand a nice logo, like this:
Or make vector art from your photographs, like this:
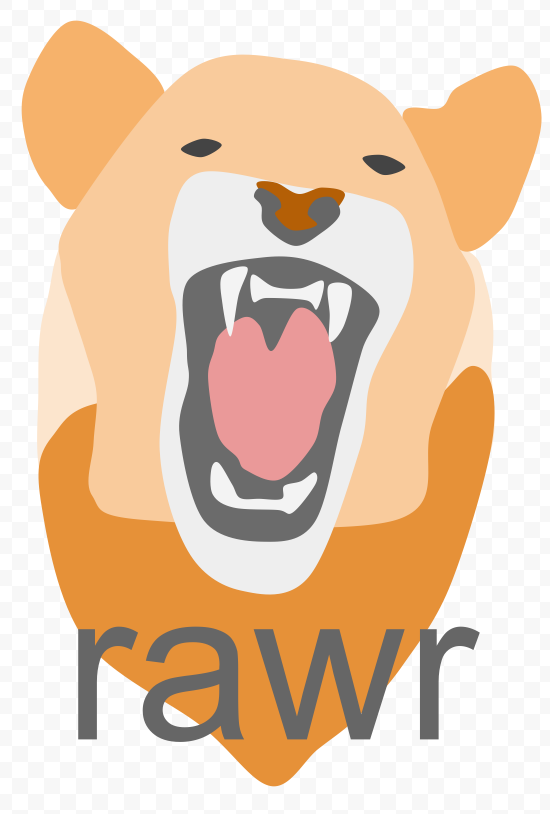
For the heavy scribble users out there, the curve tool replaces the scribble tool in the icon bar, but the original hasn’t disappeared. You can now find the scribble tool under the shapes icon. It’s also available via Insert > Scribble.
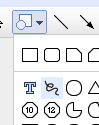
We’re excited to see what you can make with the new curve tool. Please share your work in the template gallery, and let us know what other design tools you’d like to see in drawings on the forums.
Posted by: Gabe Cohen, Product Manager
Selasa, 03 Agustus 2010
Table resizing and other niceties in documents
Want to add “Googlers” to your document dictionary? (It is a real word, you know...) Need to resize columns and rows in a table? Want to get rid of that pesky ruler permanently? Wouldn’t it be nice to be able to copy your Google drawing into your documents? You can with a few new small updates to Google documents.
Add words to your dictionary
You can add words to the spellchecking dictionary by right-clicking on any word that’s marked as misspelled and selecting Add to dictionary.
 Persistent show/hide ruler setting
Persistent show/hide ruler setting
If you want to hide the ruler at the top of documents, uncheck the Show ruler option from the View menu and the setting will now apply to all of your documents.
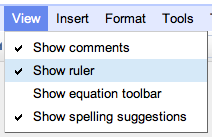
Copying from web clipboard
Lastly, we added the ability to copy an existing Google drawing into a document. From inside drawings click on the web clipboard icon and select Copy entire drawing to web clipboard.

Then, when you’re in your document, you can click on the web clipboard icon again and choose to paste the drawing.
Let us know what you think in the forums.
Posted by: Kristin Stephens, Software Engineering Intern
Add words to your dictionary
You can add words to the spellchecking dictionary by right-clicking on any word that’s marked as misspelled and selecting Add to dictionary.
Drag to resize table columns and rows
We just made it much easier to change the sizes of columns and rows in tables. Just click and hold on any of the row dividing lines and drag the line to a different location to adjust the row height or column width.
We just made it much easier to change the sizes of columns and rows in tables. Just click and hold on any of the row dividing lines and drag the line to a different location to adjust the row height or column width.
 Persistent show/hide ruler setting
Persistent show/hide ruler settingIf you want to hide the ruler at the top of documents, uncheck the Show ruler option from the View menu and the setting will now apply to all of your documents.
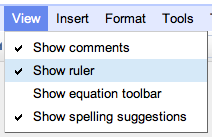
Copying from web clipboard
Lastly, we added the ability to copy an existing Google drawing into a document. From inside drawings click on the web clipboard icon and select Copy entire drawing to web clipboard.

Then, when you’re in your document, you can click on the web clipboard icon again and choose to paste the drawing.
Let us know what you think in the forums.
Posted by: Kristin Stephens, Software Engineering Intern
Langganan:
Komentar (Atom)







