 In-cell dropdowns also make input easier by reducing unnecessary typing and errors in processing. You can create dropdown lists in individual cells through the data validation tool by validating against a range of cells in your sheet or by creating a custom list.
In-cell dropdowns also make input easier by reducing unnecessary typing and errors in processing. You can create dropdown lists in individual cells through the data validation tool by validating against a range of cells in your sheet or by creating a custom list.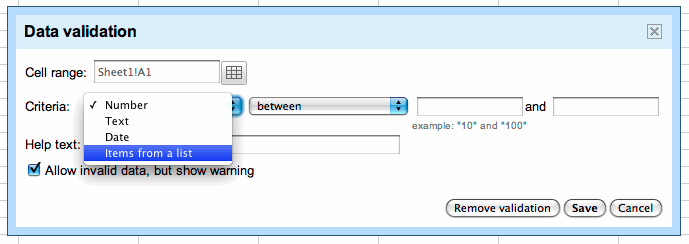
Follow these steps to create an in-cell dropdown list through validation against a range.
- Enter data into a range of cells.
- For example, create a list of destinations on your spreadsheet.
- Select the cell(s) you would like to validate.
- Under the Tools menu, select Data validation...
- Change the Criteria to ‘Items from a list.’
- Click the button next to the ‘Create list from range’ option and select the range of cells you entered data in during Step 1.
- Click Save and the cell you chose to validate will have a dropdown arrow in it with the data in your cell range as the potential input values. If you want, you can set a cell to allow invalid data.
- Under the Tools menu, select Data validation...
- Change the Criteria to ‘Items from a list.’
- Click the button next to the 'Enter list items' option.
- Enter a set of custom values, separated by commas. For example, you could enter "San Francisco, New York, Chicago and Los Angeles."
- Click Save and the cell you selected will have a dropdown list with the values you entered as potential input values.


Tidak ada komentar:
Posting Komentar