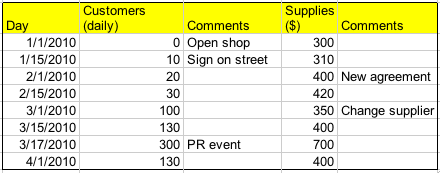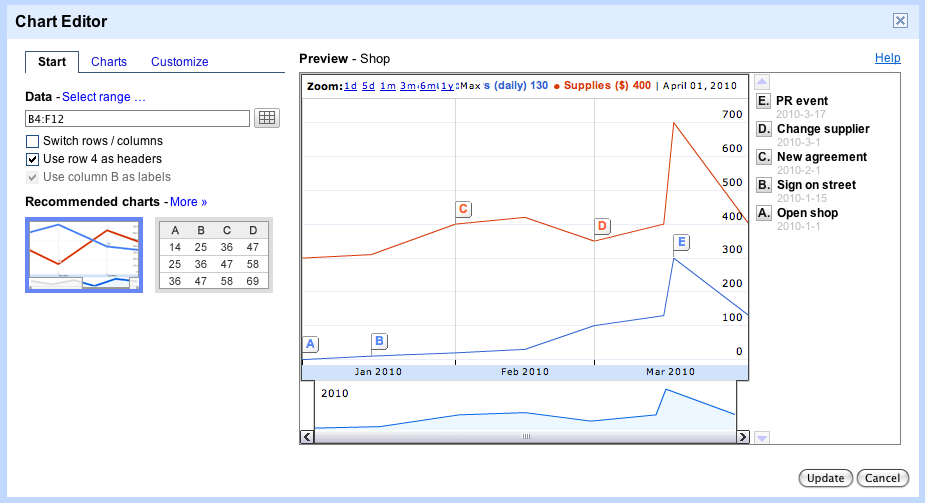Cross posted on the Google Enterprise BlogTens of millions of people have moved to Google Docs because it’s 100% web: it provides real-time collaboration in the browser, with no software to install, manage or upgrade. Of course, we know that many more of you still use Microsoft Office, because until recently, there weren’t many tools to help you collaborate and share with others. Now there’s more
choice.
To help smooth the transition from Office to the cloud, my teammates and I founded a company called DocVerse, which was
acquired by Google earlier this year. Over the last 9 months, we’ve been hard at work moving the DocVerse product to Google’s infrastructure. We’ve also renamed it Google Cloud Connect for Microsoft Office. Today, we’re pleased to take the next step towards a public launch and make it available to early testers.
For those of you who have not made the full move to Google Docs and are still using Microsoft Office, Google has something great to offer. With Cloud Connect, people can continue to use the familiar Office interface, while reaping many of the benefits of web-based collaboration that Google Docs users already enjoy.
Users of Office 2003, 2007 and 2010 can sync their Office documents to the Google cloud, without ever leaving Office. Once synced, documents are backed-up, given a unique URL, and can be accessed from anywhere (including mobile devices) at any time through Google Docs. And because the files are stored in the cloud, people always have access to the current version.

Once in the Google cloud, documents can be easily shared and even simultaneously edited by multiple people, from right within Office. A full revision history is kept as the files are edited, and users can revert to earlier versions in one click. These are all features that Google Docs users already enjoy today, and now we’re bringing them to Microsoft Office.

All you need is a Google account, and you’re ready to go. That’s it!
If you’re a Google Apps for Business customer interested in joining our preview program, please
sign up here. If you’re not, don’t worry- at launch, Google Cloud Connect will be available free to everyone, including consumers.
Posted by Shan Sinha, Group Product Manager: Thank you for your interest! Due to the extraordinary demand from thousands of businesses in just the last few hours, we are no longer accepting volunteers for our early testing program. Please
fill out this form if you would like to be notified when Google Cloud Connect becomes available.
Many of you have also asked about availability for Macs. Unfortunately due to the lack of support for open APIs on Microsoft Office for Mac, we are unable to make Google Cloud Connect available on Macs at this time. We look forward to when that time comes so we can provide this feature to our Mac customers as well.











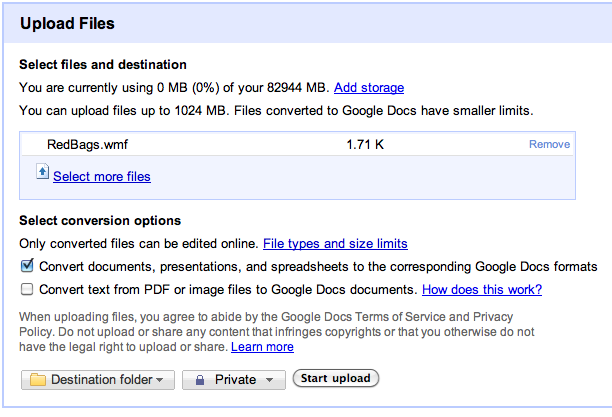
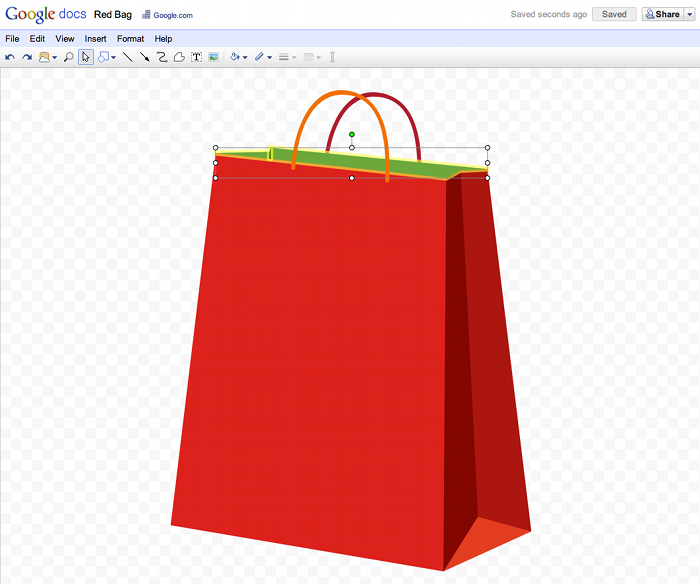
















 , and the right indent
, and the right indent .
.
 will left align text to a position on the ruler, a right tab stop
will left align text to a position on the ruler, a right tab stop will right align text to a spot on the ruler, while a center tab stop
will right align text to a spot on the ruler, while a center tab stop will center-align the text.
will center-align the text.


.gif)