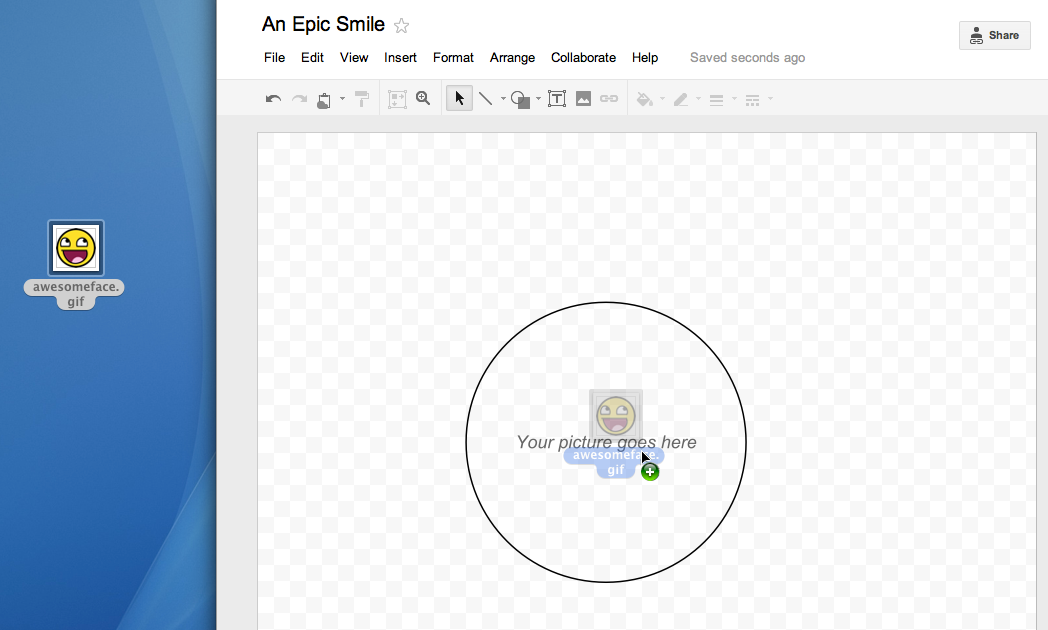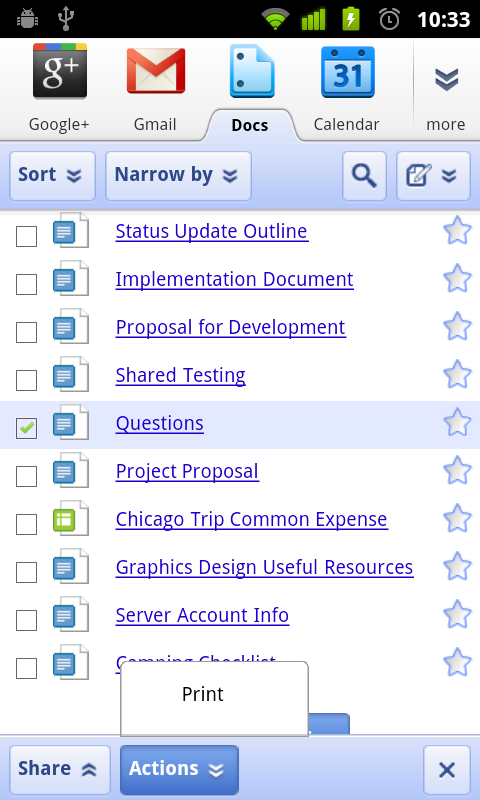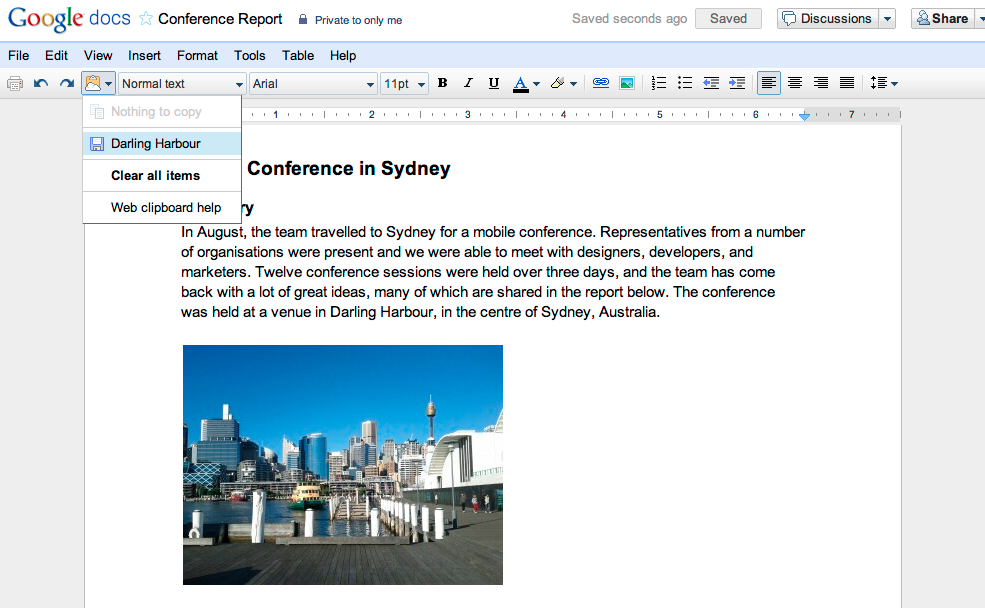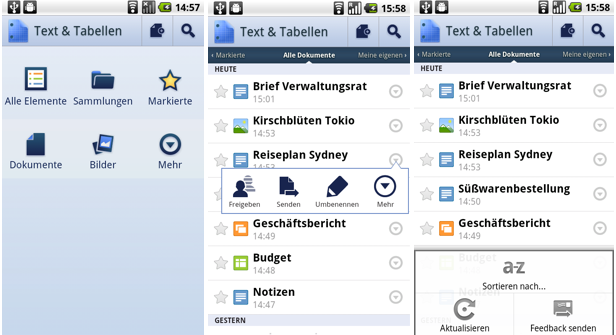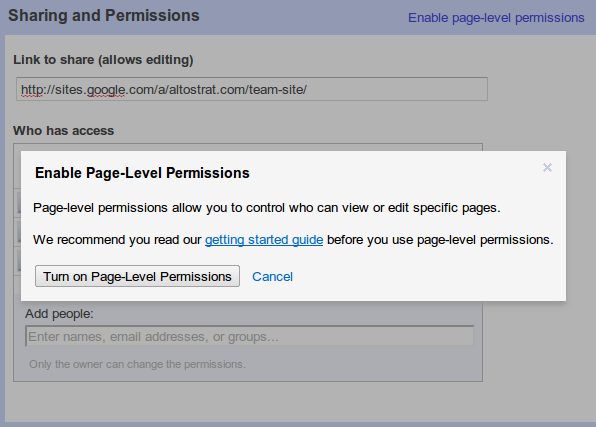In addition to the features you asked for the most, like page numbers and vertical merge, here are our team’s favorite improvements of 2011:
- A new version of Google presentations with character-by-character collaboration - plus new transitions, animations, and themes
- Comments in Google documents, followed by improvements including collapsible discussions, better email notifications, and a more detailed discussion pane
- A Google Docs Android app available in 48 languages for searching, viewing, and sharing Google Docs on the go in 48 languages
- Comment-only access in documents that allows others to view and comment on your doc without editing
- Offline viewing for your documents and spreadsheets
- Pivot tables in spreadsheets to process and summarize large data sets in seconds
- Pagination in documents that provide visual page breaks on the screen
- New printing options such as one-click CloudPrint from your mobile device
- Page-level permissions in Google Sites for better control over who can view and edit your pages
- Improved accessibility including new screen reader support and shortcuts that makes Google Docs more accessible and navigable for blind users
- A new look across Google Docs and Sites for a more consistent web experience
Our team also loved hearing from you throughout the year: We had you ask us anything in a Reddit AMA, met our Docs and Sites Top Contributors, and held our first Docs Office Hours Google+ Hangout. Our interactions with you were constant reminders of why we build these products.
Let us know in the comments what your favorite features of 2011 were -- and what you’re wishing for in the new year. Thanks for following along -- we look forward to bringing you more in 2012.
Happy holidays from the Google Docs team!
Posted by: Jonathan Rochelle, Product Management Director