June is the month of graduations and new beginnings for millions of students around the world. The Google Docs team is also continually learning and we’re happy to announce that the new
documents and
spreadsheets editors have both graduated.
DocumentsBeginning today and rolling out over the next couple of weeks, all new documents will be created using the
new documents editor. Docs already created using the older editor will remain there. We will be sharing more information on how to move those documents to the new version soon.
The new editor was built for faster real-time collaboration, better imports, and more control over your document’s layout. Since the preview, we’ve added lots of features including a table of contents, a special characters dialog, a dictionary, search as-you-type, and re-sizable images. You can learn more about the new document editor
here.
SpreadsheetsThe new version of spreadsheets is available as the default to everyone starting today. Since the
launch of the new spreadsheets, we’ve added a lot of new features, including formula highlighting, sheet dragging, sheet menu, faster scrolling, an editable formula bar, and autocomplete in cells, copy sheet from one spreadsheet to another and range sorting.
GoogleLookup and
spreadsheet gadgets, which will be added to the new editor shortly, can still be used in the old version which can be accessed by clicking on the “Old version” link in the top right of any spreadsheet. The old version will be available for a few more weeks..
Thanks to everyone who has tried out the new editors over the last couple of months. Your feedback has been very valuable as we prepared to make it available to everyone. The new editors also let us develop new features more quickly, so let us know what you think on the forums.
Finally, there’s also good news for Google Apps customers: these new editors will become their default soon as well. We’ll begin activating the new editor for documents on June 21 and for spreadsheets on June 30. Watch the
Google Enterprise Blog for more information.
Update: Thanks to everyone who has provided feedback on the new editors. While the new editors are the default for both documents and spreadsheets, based on your feedback we have modified the roll out of the new documents editor to give you the option to opt-out and stay on the older version. You can do this by unchecking the “Create new text documents using the latest version of the document editor” box on the
Editing tab in
Google Docs settings. We will update you again when we have gathered additional feedback and have new timing regarding the deprecation of the old editor.
Posted by: Jeff Harris, Product Manager


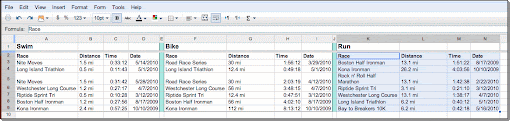
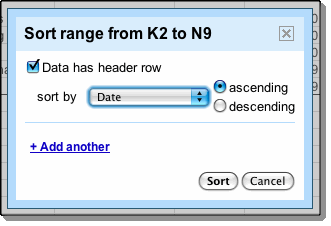
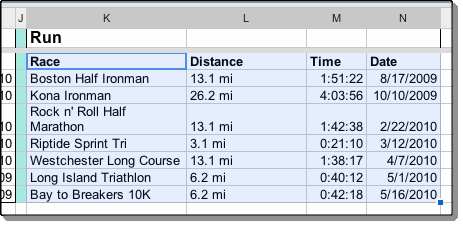
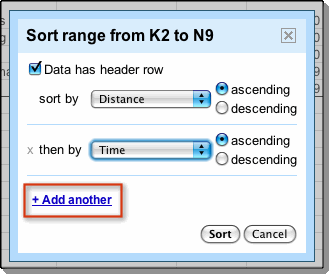
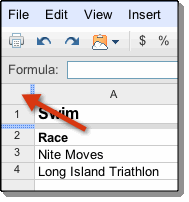
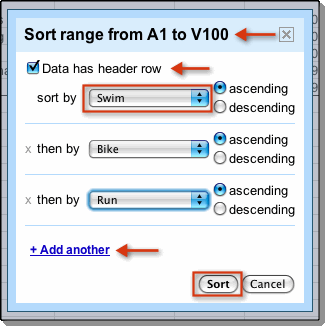










.png)
.png)
.png)
.png)













