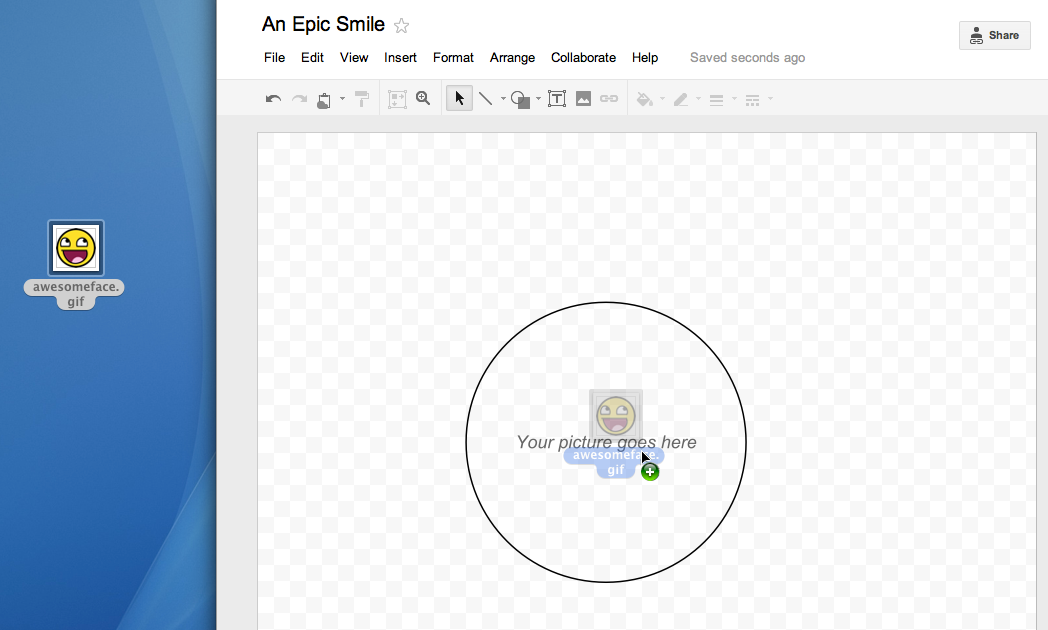This week in Docs, we’re introducing three new tools that put the fun in functional.
Format painter in Google documentsFirst, we’ve added a
format painter to help you copy formatting within Google documents. The new format painter allows you to copy the style of your text, including font, size, color and other formatting options and apply it somewhere else in your document. To use the format painter, select the text for the formatting you want to copy, press the paintbrush button in your toolbar, and then select the text where you want to apply that formatting.

If you double-click on the format painter icon, you’ll enter a mode that lets you select multiple sections of text so you can apply the same formatting to each section.
You can also use keyboard shortcuts for format painting. To copy the style of your selected text, press
Ctrl+Option+C for Mac or
Ctrl+Alt+C for Windows. To apply any copied styles to whatever text you have selected, press
Ctrl+Option+V for Mac or
Ctrl+Alt+V for Windows.
Google Fusion Tables in documents listWith this week’s update, we’re also integrating
Google Fusion Tables into your documents list. Google Fusion Tables is a data management web application that makes it easy to gather, visualize and collaborate on data online. Now you’ll be able to store and share your Fusion Tables with the rest of the files in your documents list.
Recently, people have used Google Fusion Tables to:
Go to
Create new > Table from your documents list menu to get started visualizing or sharing tables of data in .csv, .xls or .kml files.

We're working on making Google Fusion Tables available to Google Apps customers and will let you know as soon as they are.
Take a tour to learn more about Google Fusion Tables.
Drag & drop images in Google drawingsWe also made it easier to add images from your desktop to Google drawings. If you’re using the latest version of Chrome, Safari, or Firefox, you can now drag an image from your desktop and drop it directly in the drawing canvas.
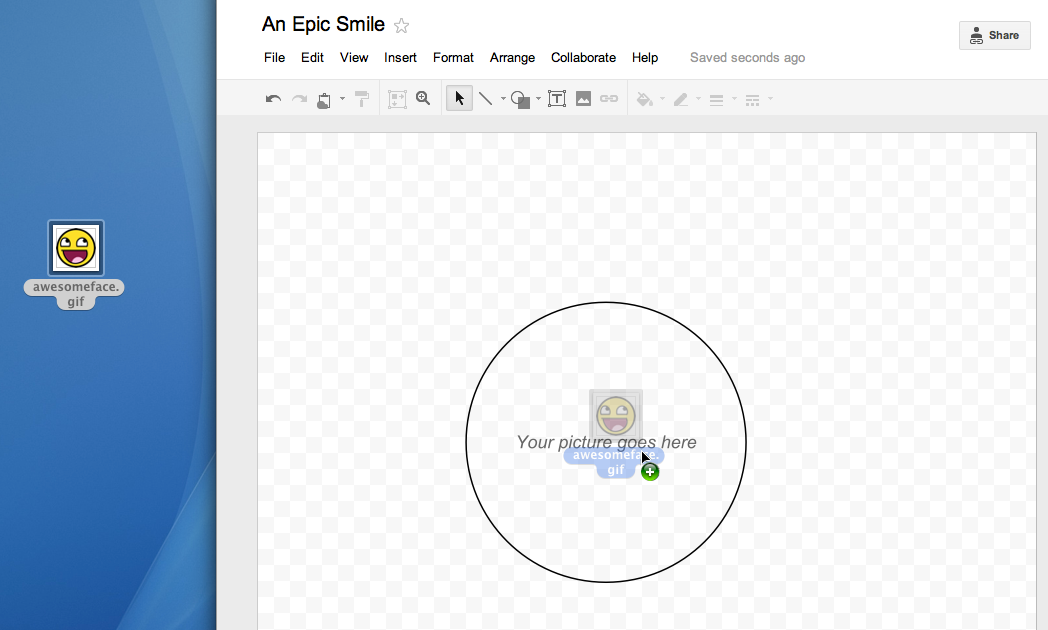
Give these tools a try and let us know what you think in the comments.
Posted by: Micah Lemonick, Software EngineerUpdated 9/13 to add shortcuts for Windows