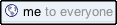New and improved chart types
We’ve added annotated time-lines, organizational charts, gauges, our popular motion chart (which makes it easy to visualize data changing over time) and more to our chart types.

We’ve also given our existing charts a more professional look and feel with with a refreshed color palette, improved layout and new customization options.

New charts editor
With these new chart types, we’ve also added a new charts editor that suggests recommended charts, matches your data labels and headers, auto selects colors, has a full size preview pane and more. The editor is designed to help you create the chart you need in just a few clicks.
The Start tab has basic options, including up to four recommended charts based on the data you selected. For example, if you have a charts with the following five columns: date, number, text, number, text, the first recommended chart will be an annotated timeline.
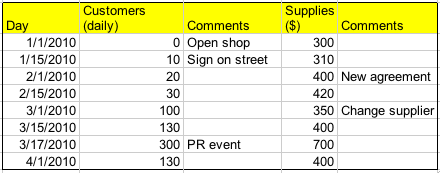
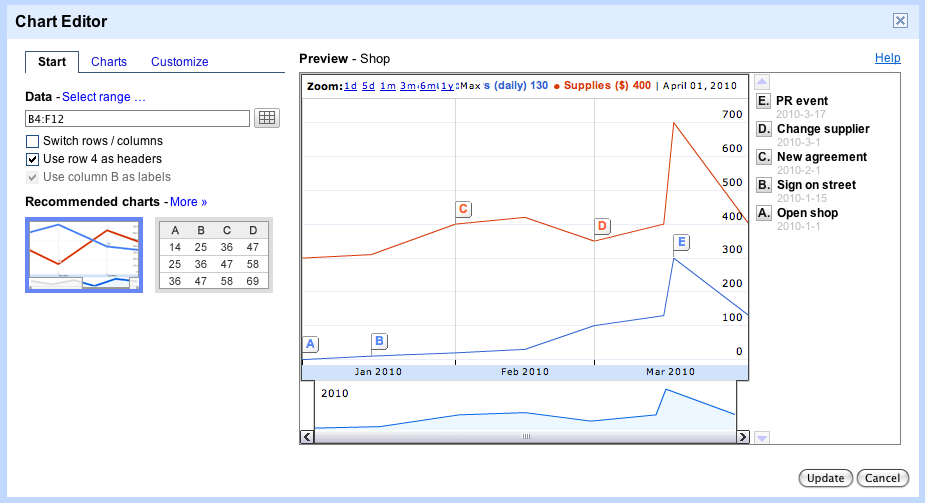
The “Charts” tab includes the full gallery of new and redesigned charts, and the “Customize” tab includes all of the advanced customization options.

Improved publishing
It’s easy to show charts you’ve created in spreadsheets with the world. Publish your interactive chart on any webpage and it will update as you change the data in your spreadsheet. Click the play button below:
Give the new charts editor a try at goo.gl/newcharts, learn more from our help articles and let us know what you think on the forums.

We’ve also given our existing charts a more professional look and feel with with a refreshed color palette, improved layout and new customization options.

New charts editor
With these new chart types, we’ve also added a new charts editor that suggests recommended charts, matches your data labels and headers, auto selects colors, has a full size preview pane and more. The editor is designed to help you create the chart you need in just a few clicks.
The Start tab has basic options, including up to four recommended charts based on the data you selected. For example, if you have a charts with the following five columns: date, number, text, number, text, the first recommended chart will be an annotated timeline.
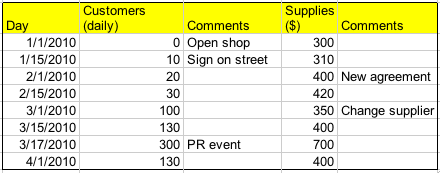
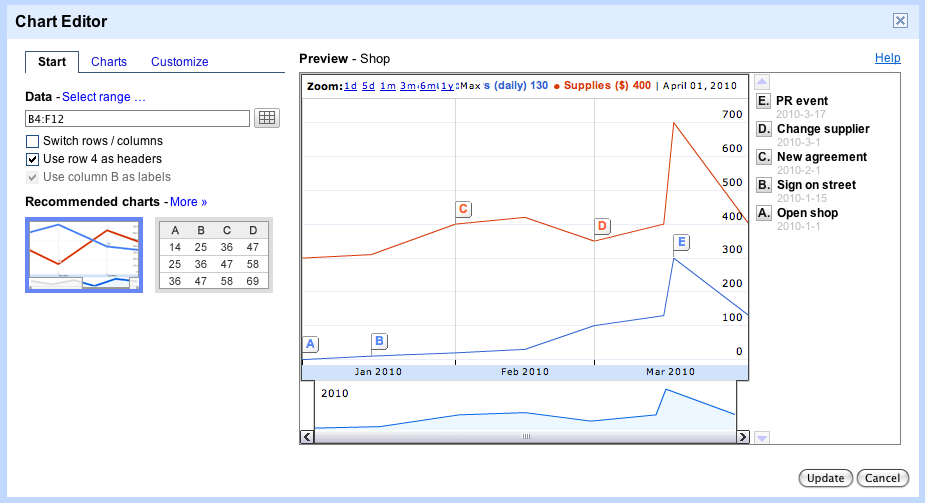
The “Charts” tab includes the full gallery of new and redesigned charts, and the “Customize” tab includes all of the advanced customization options.

Improved publishing
It’s easy to show charts you’ve created in spreadsheets with the world. Publish your interactive chart on any webpage and it will update as you change the data in your spreadsheet. Click the play button below:
Give the new charts editor a try at goo.gl/newcharts, learn more from our help articles and let us know what you think on the forums.